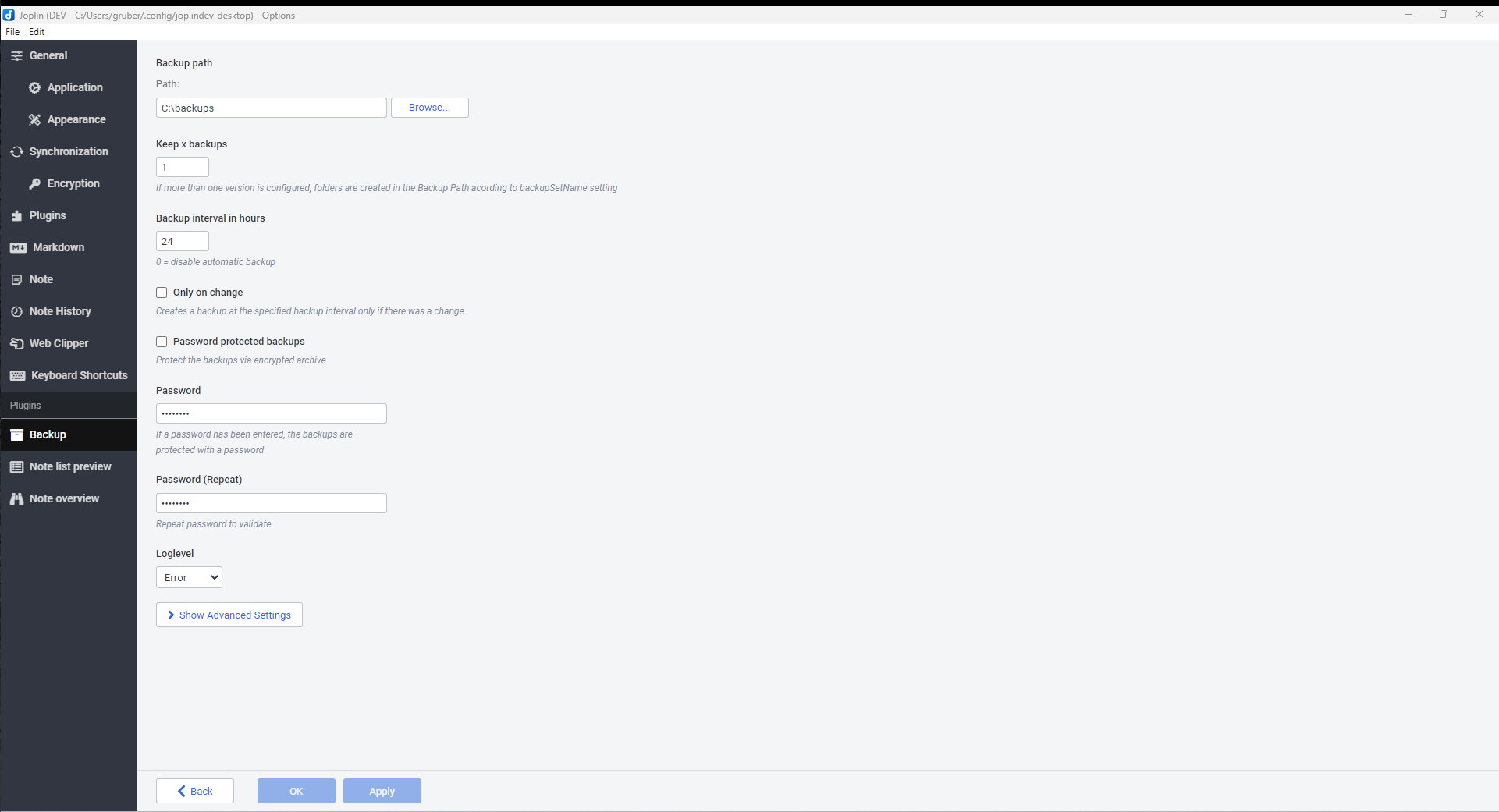
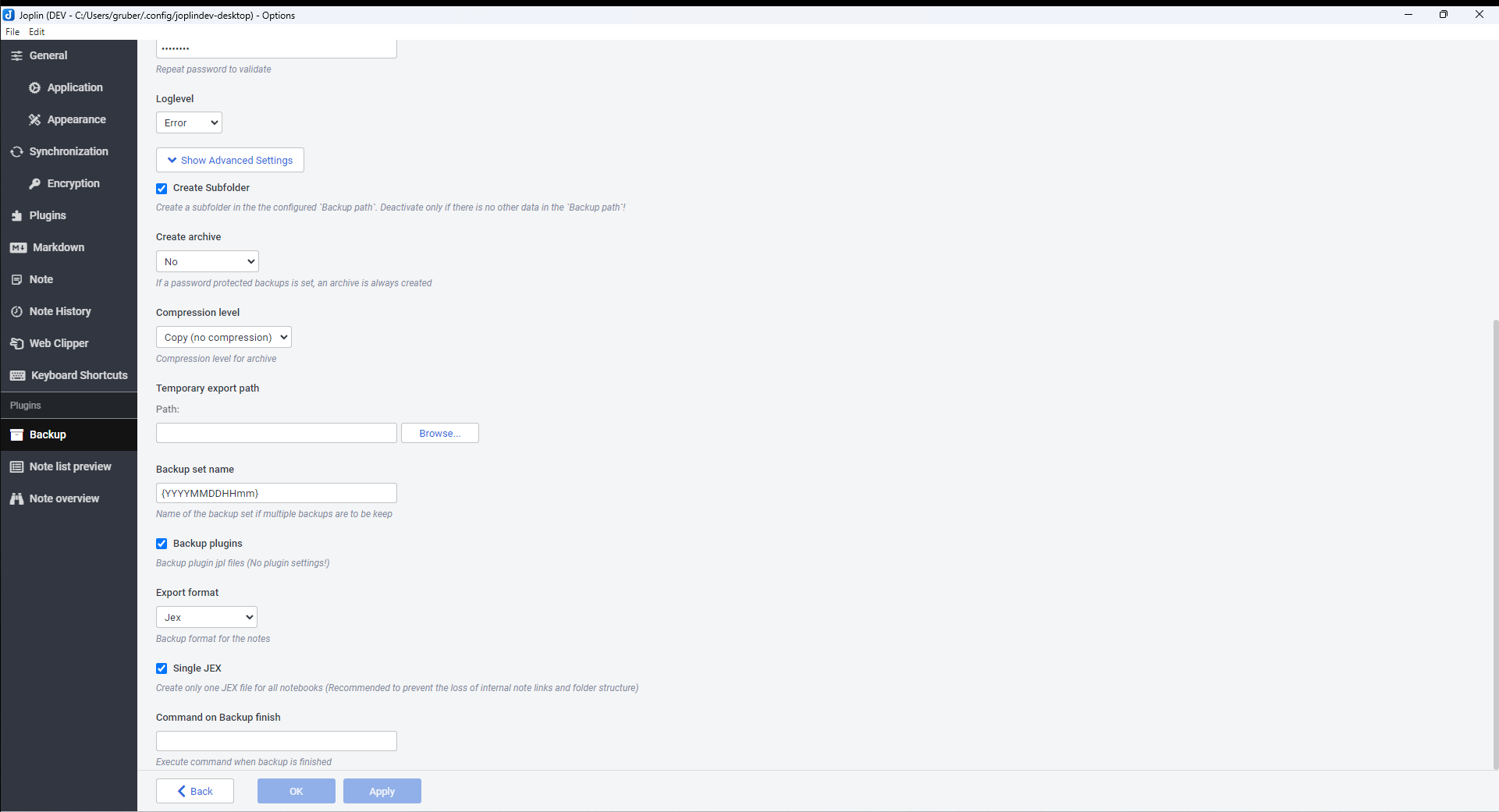
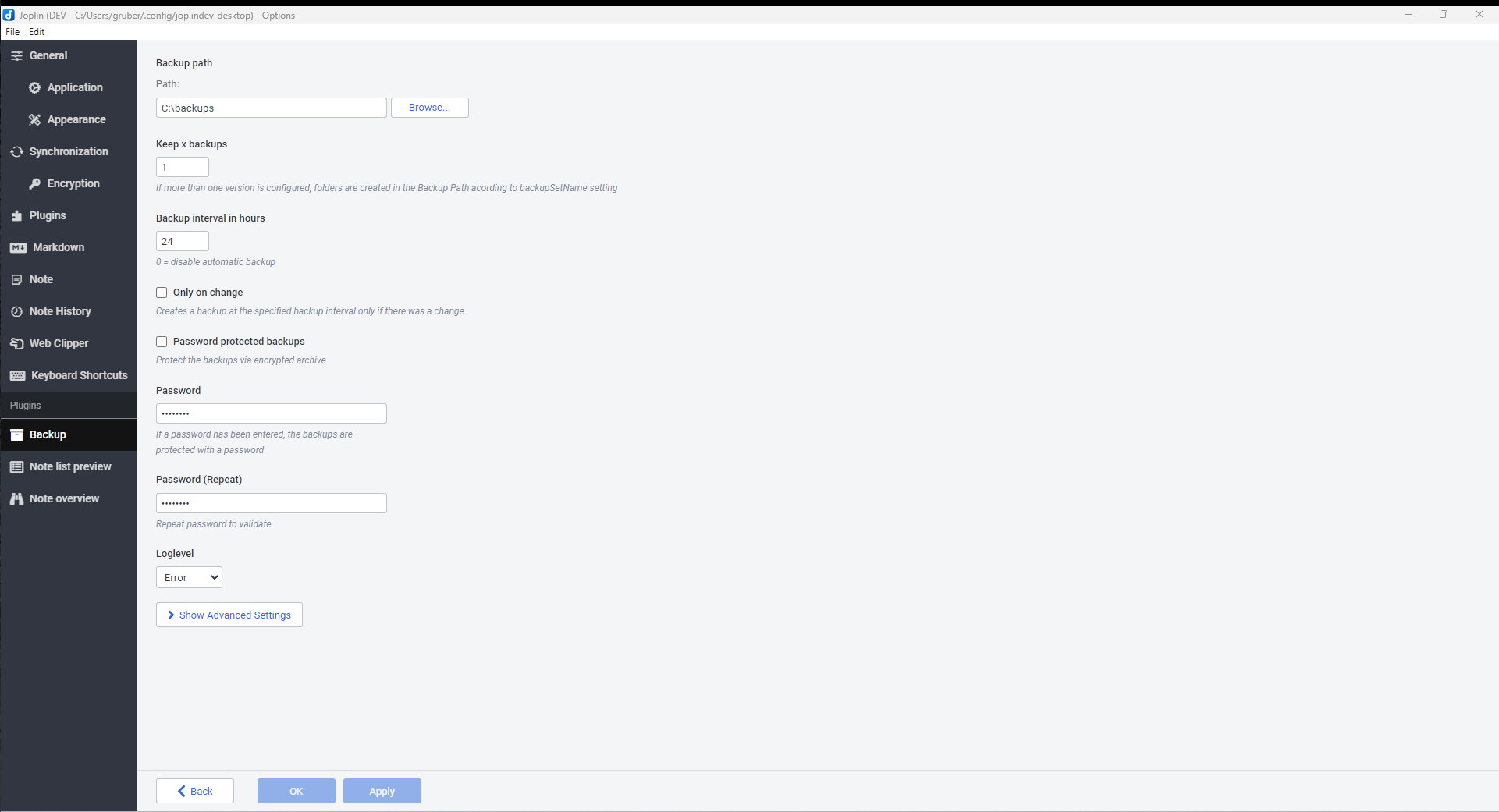
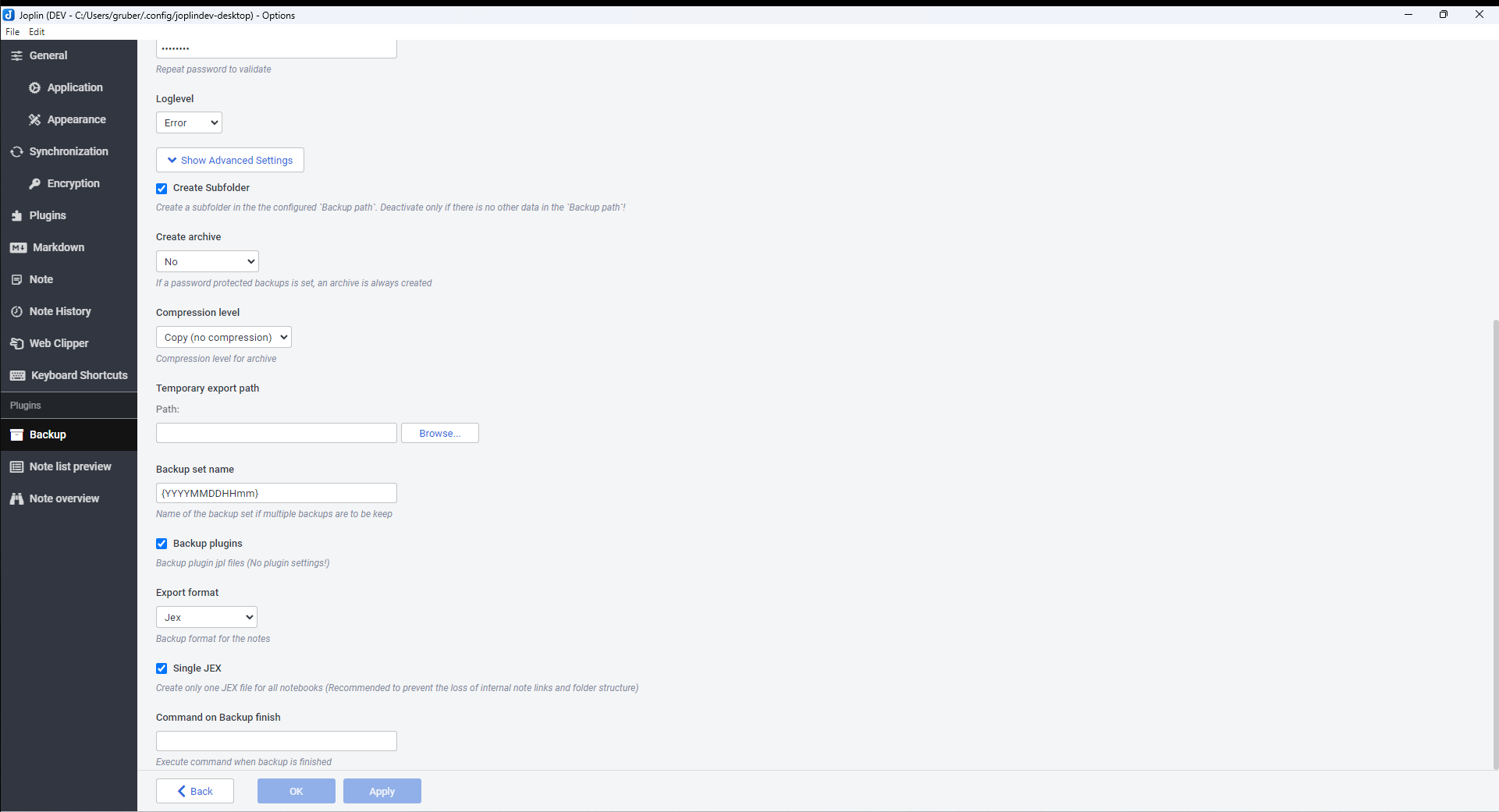
Plugin to create manual and automatic backups.
| Links: | |
|---|---|
| Maintainers: | jackgruber |
| Version: | 1.4.4 |
| Minimum app version: | 2.1.3 |
| Downloads: This version: | 1139 |
| Last updated: | 2025-05-05T18:29:54Z |
A plugin to extend Joplin with a manual and automatic backup function.
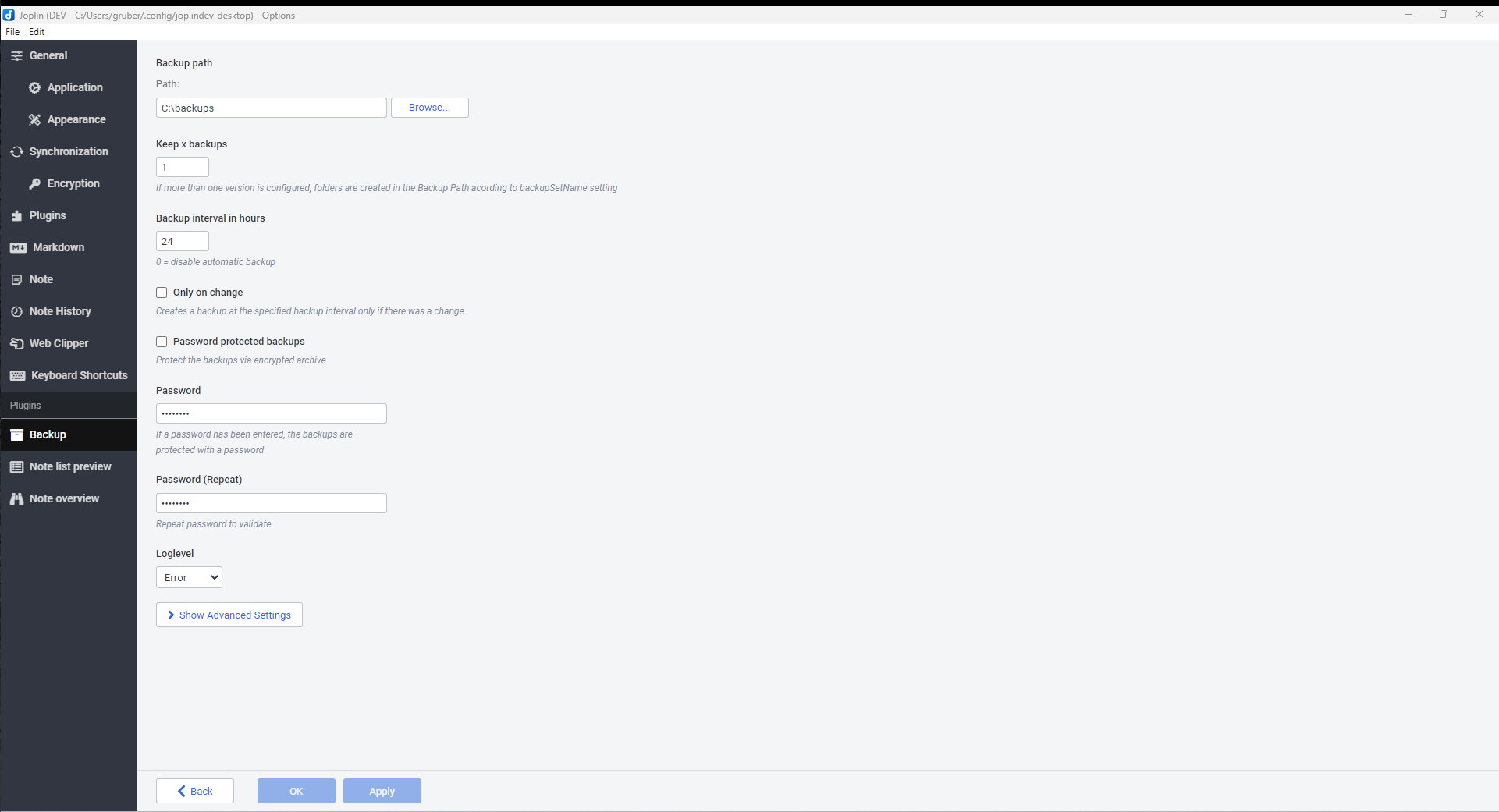
The plugin is installed as built-in plugin in Joplin version 2.14.6 and newer.
The built-in plugin cannot be updated via GUI, to update to a other version replace the built-in version.
io.github.jackgruber.backup.jpl) from hereTools > Options > Plugins in JoplinInstall from fileio.github.jackgruber.backup.jpl) from hereplugins folderFirst configure the Plugin under Tools > Options > Backup!
The plugin must be configured separately for each Joplin profile.
Backups can be created manually with the command Tools > Create backup or are created automatically based on the configured interval.
The backup started manually by Create backup respects all the settings except for the Backups interval in hours.
Go to Tools > Options > Backup
Under Options > Keyboard Shortcuts you can assign a keyboard shortcut for the following commands:
Create backupsettings.json (Joplin settings)keymap-desktop.json (Keyboard shortcuts)userchrome.css (Your Joplin customization)userstyle.css (Your Joplin customization)templates folder (Note templates)plugin folder (All installed plugins, no plugin settings!)To restore the Settings, copy the desired files from <Backup Path>\Profile to the Joplin directory .config\joplin-desktop.
The exact path can be found in Joplin under Tools > Options > General:

The notes are imported via File > Import > JEX - Joplin Export File.
Individual notes cannot be restored from the JEX file!
The notes are imported additionally, no check for duplicates is performed. If the notebook in which the note was located already exists in your Joplin, then a "(1)" will be appended to the folder name.
File > Switch profile > Create new ProfileFile > Import > JEX - Joplin Export FileExport > JEX - Joplin Export FileFile > Switch profile > DefaultFile > Import > JEX - Joplin Export File and select the file from step 6See the guide for a Full Joplin restore
If several JEX files are imported and the notes have links to each other, these links will be lost. Therefore it is recommended to create a Single JEX Backup!
By combining the JEX files into one, the Joplin internal links will work again after the import.
A Joplin JEX Backup file is a tar archive which can be opened with any zip program that supports TAR archive. The file names in the archive correspond to the Joplin internal IDs.
A JEX backup file does not contain any note history (revisions). It contains the notebooks, notes and attachments as they were at the time the backup was made.
No, the backup must be configured for each profile. Profiles that are not active are not backed up, even if a backup has been configured.
Yes, the build-in version only gets updates with Joplin updates, but can be replaced as described in the Installation step.
No, because all items in the backup will get new unique IDs are assigned in Joplin during the import (however links between notes will be maintained). If this device is then synchronized with a synchronization target in which other clients already synchronize with the same notes, all notes are then available multiple times on the devices. Therefore, the same note is then available with different IDs in Joplin.
See CHANGELOG.md