Inline Tag Navigator
Description
Type inline tags or frontmatter in the note editor. View your tagged paragraphs and tasks / TODOs in a search panel, or in a generated note / kanban. Build a table view / database from notes and tags. Convert between Obsidian tags and Joplin tags.
Additional Information
| Links: | |
|---|---|
| Maintainers: | alondmnt |
| Version: | 2.5.7 |
| Minimum app version: | 2.10 |
| Downloads: This version: | 75 |
| Last updated: | 2025-08-06T20:31:03Z |
☸️ Inline Tag Navigator
Type inline tags or frontmatter in the note editor. View your tagged paragraphs and tasks / TODOs in a search panel, or in a generated note / kanban. Build a table view / database from notes and tags. Convert between Obsidian tags and Joplin tags.
- Community discussion thread
- Release notes
- Features
- Demos
- Tips
- Companion plugins
- Motivation
- Objectives
Features
This plugin adds inline tag support (such as #inline-tag) to Joplin in five ways:
- It adds a panel for searching and viewing tagged paragraphs across all your notes. (video)
- Search queries: Search tags using logical operators (AND, OR, NOT), and using free text in the note, title, or notebook name / path.
- Save search queries in notes and sync them across device. (video, tips)
- Sort results by tags such as priorities, dates, colors, or any other tag. (video, tips)
- Tag-by-notes: Search for links or [[wikilinks]] to notes (including backlinks to the current note).
- Tag in front matter: All Markdown front matter fields can be treated as tags. (video, tips)
- Edit tags: Add, replace and remove inline tags via the panel context menu (right-click on a tag).
- Insert tags from the panel into the note editor. (tips)
- Toggle checkboxes / TODOs from the panel, including [x]it! style checkboxes (click, or right-click for 6 task states). (tips)
- Nested tags hierarchy: Search parent tags to find the locations of their children. Example: #parent/child. (video)
- Tag values: Assign values to tags. Example: #tag=value. (tips)
- Tag ranges: Search for a range of tags, according to their lexicographic order. Example: #2024/07 -> #2024/08. (tips)
- Today's date: Search tags by today's date. Examples: #today, #today+1 (tomorrow), #today-10 (ten days ago). (tips)
- Colour tags: Use colour tags to highlight results in the search panel. Example: #color=red. (tips)
- It can generate a note with all tagged paragaraphs that match a saved query (dynamically updated). (video, tips)
- It adds a panel for quickly navigating between inline tags that appear in the current note, or in all notes (video).
- It can convert your existing inline tags to native Joplin tags, so that they are accessible using Joplin's built-in tag search.
- It can convert your existing native Joplin tags to inline tags, so that they are accessible using inline tag search (this plugin). (tips)
After installing the plugin, check the commands listed under Tag Navigator in the Tools menu, as well as the corresponding settings section.
Demos
Inline tag search
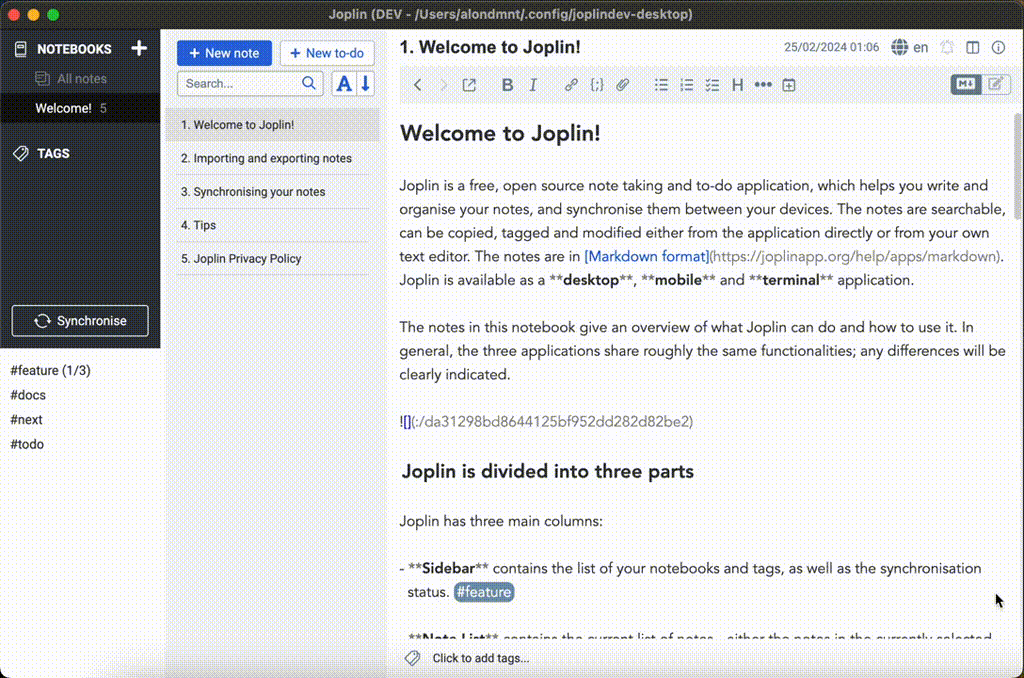
Saved search queries
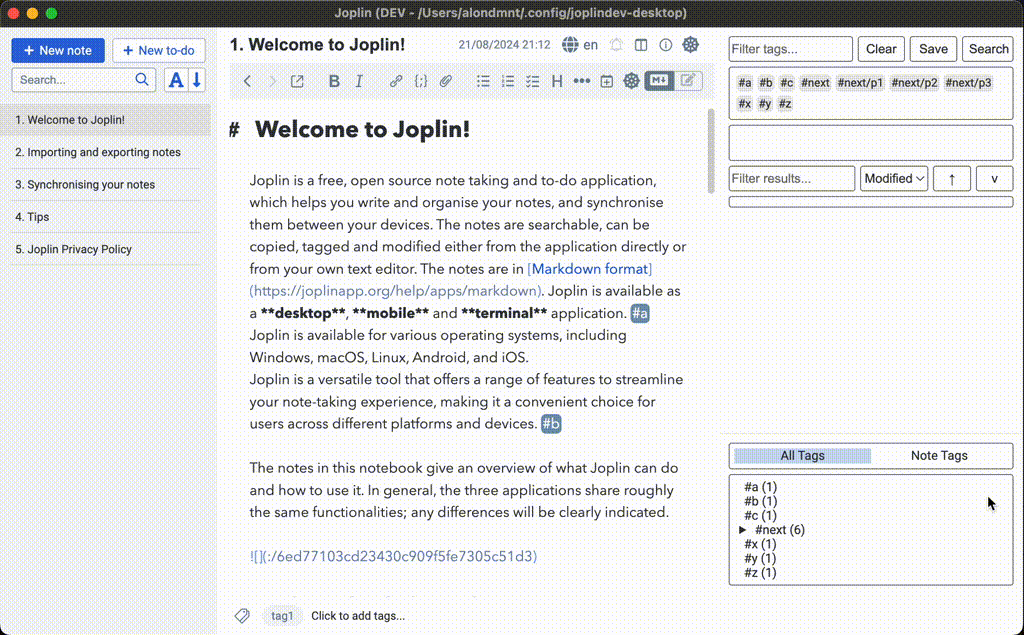
Table view / database
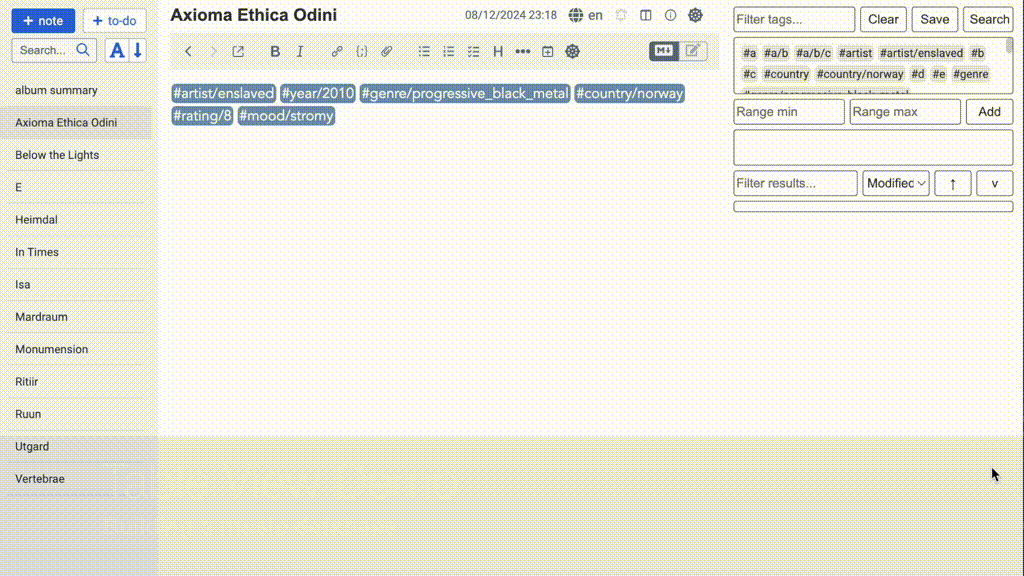
Navigation panel
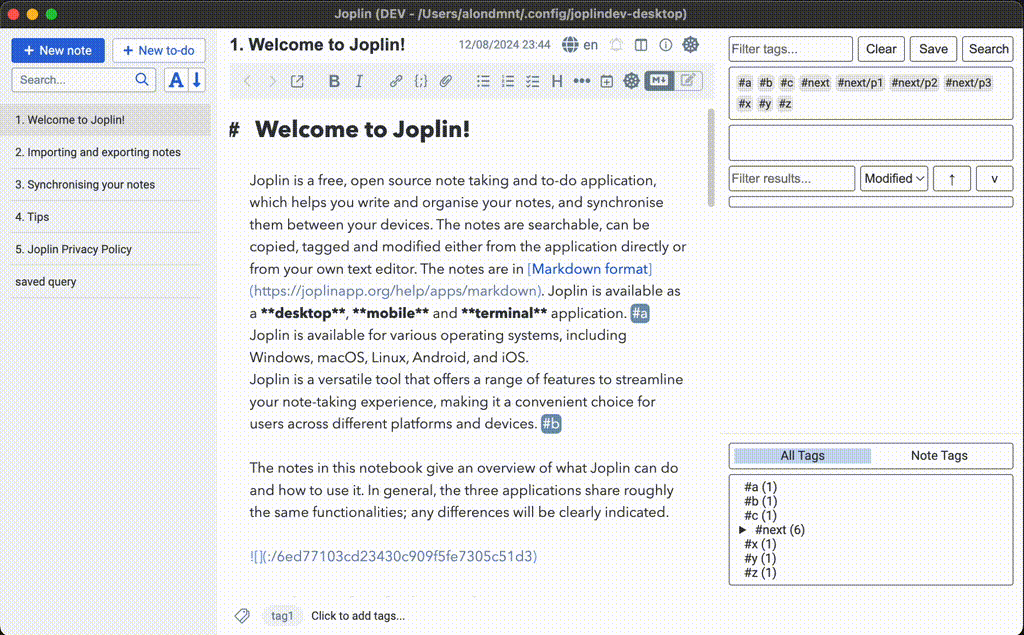
Tips
- Troubleshooting
- Custom tag definitions
- Tag inheritance
- Date tags
- Tag insertion
- Tag ranges
- Tag values
- Front matter tags
- Saved queries
- Table views
- Kanban views
- Filtering results
- Inline TODOs
- Colour tags
- Keyboard shortcuts
- Converting Joplin tags
Troubleshooting
- If any of the actions on note results does not work (toggling checkboxes, editing tags), this is usually resolved by a database update (Ctrl+Shift+D).
Custom tag definitions
- The definition of a "tag" can be adjusted with user-defined regular expressions (see the advanced setting
Tag regex).- Example: Every word in the text may be defined as a tag using a custom regex such as
[A-Za-z0-9]+[\w]*.
- Example: Every word in the text may be defined as a tag using a custom regex such as
- You may also define an exclusion rule to ignore certain tags (see the advanced setting
Exclude regex).- Example: Numeric (
#123) or hexanumeric (#C0FF1E) tags can be filtered using an exclusion regex such as#(\d+|[a-fA-F0-9]{6})$.
- Example: Numeric (
Tag inheritance
- Tag inheritance allows tags to be automatically applied to related content based on document structure, making it easier to organize and find information without manually tagging every line.
- When the
Tag inheritancesetting is enabled (by default), tags are automatically inherited in three ways:- Outline/indentation inheritance: Tags are inherited from parent items to their children based on indentation levels.
- Example: If
#project/websiteappears on a parent line, all indented child lines will also be tagged with#project/website
- Example: If
- Heading inheritance: Tags are inherited from headings to all content under that heading.
- Example: If
## Meeting Notes #urgentappears as a heading, all other tagged lines under that heading will also be tagged with#urgent
- Example: If
- Top of the note inheritance: Tags are inherited from the first 2 lines of the note.
- Example: If the first line in the note has
tags: #project/website #urgent, all other tagged lines in the note will also be tagged with both tags. - Example: If a tag appears in the YAML front matter of the note, all other tagged lines in the note will have front matter tags.
- Example: If the first line in the note has
- Outline/indentation inheritance: Tags are inherited from parent items to their children based on indentation levels.
Date tags
Date tags provide flexible ways to work with dates in your notes, supporting both relative dates that update automatically and absolute dates that remain fixed.
Relative date tags
- Today tags: Use
#todayfor the current date, or add arithmetic like#today+7(one week from today) or#today-10(ten days ago).- Example:
#todaybecomes#2025-01-15(if today is January 15, 2025) - Example:
#today+20becomes#2025-02-04(twenty days from today)
- Example:
- Month tags: Use
#month/01for the 1st of the current month,#month/15for the 15th, etc.- Example:
#month/01becomes#2025-07-01(if the current month is July 2025) - Useful for recurring monthly deadlines like reports or reviews
- Example:
- Week tags: Use
#weekfor the start of the current week, or add arithmetic like#week+7(next week).- Example:
#weekbecomes#2025-01-13(if the current week starts on January 13, 2025) - The start day of the week can be configured in settings
- Example:
Converting relative to absolute dates
- Use the Replace date tags command (
Ctrl+Alt+D) to convert relative date tags to absolute ones in the current lines.- Example:
#today+20becomes#2025-02-04(fixed date that won't change) - Useful when you need permanent deadlines for project planning
- Found in
Tools --> Tag Navigator --> Replace date tags in current lines
- Example:
Customising date tag settings
- Tag patterns: You can customise the date tag patterns in the advanced settings:
Date tags: Today- Change from#todayto your preferred pattern (e.g.,#today,#now,#date)Date tags: Month- Change from#monthto your preferred pattern (e.g.,#month,#monthly)Date tags: Week- Change from#weekto your preferred pattern (e.g.,#week,#weekly)
- Date formats: Customise how dates are formatted using date-fns format strings:
Date tags: Date format- Default:#yyyy-MM-dd(e.g.,#2025-01-15)Date tags: Month format- Default:#yyyy-MM(e.g.,#2025-01)Date tags: Week format- Default:#yyyy-MM-dd(e.g.,#2025-01-13)- Tip: Use a nested date structure to make dates hierarchical and sortable, such as
#yyyy/MM/dd
- Week start day: Configure which day starts the week (Sunday through Saturday) in
Date tags: Week start day
Tag insertion
- You may insert a tag into the note editor by:
- Starting to type a tag in the search panel, and pressing
Shift+Enter. - Right-clicking on a tag in the search panel, and selecting
Insert tag.
- Starting to type a tag in the search panel, and pressing
Tag ranges
- Tag ranges can be used to search for a range of tags, according to their lexicographic order.
- Example:
#2024/07 -> #2024/08will search for all tags starting with#2024/07and up to#2024/08(inclusive, i.e., returning two months).
- Example:
- You may also use ranges with the
*wildcard to search for tags starting with a certain prefix or ending with a suffix.- Example:
#prefix* ->will search for all tags starting with#prefix. - Example:
*suffix ->will search for all tags ending withsuffix.
- Example:
- Tag ranges can be inserted using the "Tag range" input boxes, or by right-clicking on a tag in the query area, and selecting
Edit query.- Example: Edit a tag or tag range and type
#prefix* ->to search for all tags starting with#prefix. - If you type only
#prefix, the query will be converted to a standard tag search (matching only the tag#prefix).
- Example: Edit a tag or tag range and type
- Tag ranges can be used to search for tags by today's date.
- Example:
#today ->will search for all tags starting with#today. - Example:
#today -> #today+1will search for all tags starting with#todayand up to#today+1(inclusive, i.e., returning two days).
- Example:
Tag values
Tag values are a bit similar to nested tags as multiple parts of the tag are treated separately, but are distinct from them as explained below.
- Nested tags like
#parent/childare shown as two separate tags in panels:#parentand#parent/child. - Tag values like
#parent=valueare shown as a single tag in panels:#parent.- This is useful when you wish to assign many different values to a single tag, and prefer to avoid displaying all of them.
- As with nested tags, you may search for
#parent, and may also search for#parent=value, or use tag ranges.- In order to search for a tag value, right-click on a tag in the query area, and select
Edit query. - You may then add the
=operator to the tag, and enter the value you would like to search for.
- In order to search for a tag value, right-click on a tag in the query area, and select
- The value operator can be customised in the plugin settings.
- It should also be noted that while nested tags are widely used in note apps, tag values are less common.
Front matter tags
For example, the following YAML front matter, when inserted at the top of the note:
---
nested: tag with spaces
arrayed: [v1, v2, v3]
tags:
- tag1
- tag2
---
will be converted to the following inline tags and values:
#nested=tag_with_spaces
#arrayed=v1
#arrayed=v2
#arrayed=v3
#tag1
#tag2
#frontmatter
These tags will be accessible in the search panel / notes / tables like standard inline tags. The last tag is #frontmatter and is used to indicate that the tags were extracted from the front matter section of the note.
Saved queries
Saved queries allow you to store search configurations in notes and reuse them across devices. They are JSON objects that define search parameters and display options. The easiest way to save a query in the current note is to press the Save button on the panel (see the demo), but they can also be edited manually.
Basic structure
{
"query": [
[
{
"tag": "#tag-name",
"negated": false
}
]
],
"filter": "",
"displayInNote": "false"
}
Core properties
query: Array of search terms (tags, notes, ranges)- Outer array represents OR groups
- Inner arrays represent AND groups within each OR group
- Each tag term has:
tag: The search term (tag, note link, or text)negated: Boolean indicating whether to exclude this term
- Each note term has:
titleexternalId: The note's Joplin IDnegated
- Each range term has:
minValuemaxValue
filter: String for additional text filtering within resultsdisplayInNote: Display mode when viewing in notes"false": Do not show results"list": List results, similarly to panel"table": Display as a table/database view"kanban": Display as a kanban board for tasks
Advanced options
sortBy: Comma-separated list of parent / value tags to sort bysortOrder: Comma-separated list of sort directions- Use "a" / "asc" / "ascend" or "d" / "desc" / "descend"
- Must correspond to columns in
sortBy
resultGrouping: (List / no view only) How to group the search results"heading": Group by heading"consecutive": Group adjacent lines"item": Split by item
includeCols: (Table view only) Comma-separated list of columns to display- Can include: note properties, tags, "modified", "created" timestamps
- Use to slice, sort, or add specific columns
excludeCols: (Table view only) Comma-separated list of columns to hide- Removes columns even if they exist in the data
Complete example
{
"query": [
[
{
"tag": "#artist",
"negated": false
},
{
"tag": "#album",
"negated": false
}
],
[
{
"tag": "#single",
"negated": false
}
]
],
"filter": "rock",
"displayInNote": "table",
"options": {
"includeCols": "title, artist, country, year, modified",
"excludeCols": "notebook, line",
"sortBy": "year, artist",
"sortOrder": "asc, desc"
}
}
This example searches for paragraphs that have both #artist AND #album tags, OR paragraphs with #single tag, then filters results containing "rock" anywhere in the text, and displays them in a table sorted by year (ascending) then by artist (descending).
Table views
- To enable table view, start by saving a query. Next, select
Tools --> Tag Navigator --> Toggle search results display in note(or the corresponding toolbar button) until the saved query shows the property"displayInNote": "table"and a table appears. - Quickly add new entries to the table by clicking on
New table entry notein the context menu, toolbar, or Tag Navigator menu.- The new note will contain a front matter template with properties for each column.
- Tables can be customised using the following settings:
Note view: Table view columns: Set the default number of columns (most common ones) to display in the table view.Search: Extract the full notebook path: Enable this to display the notebook path in the table view, and to allow filtering results by this path.Note view: Note view: Tag case in table view: Set to "Title Case" / "lowercase".
- Table views, like any other type of note view, can be updated periodically using the settings:
Note view: Periodic update of tag search view in notesandDatabase / Note view: Update after sync. - Tables can be customised per note using with table-specific options. See the saved queries section for complete specifications and examples.
Kanban views
- To enable kanban view, start by saving a query. Next, select
Tools --> Tag Navigator --> Toggle search results display in note(or the corresponding toolbar button) until the saved query shows the property"displayInNote": "kanban"and a kanban board appears. - The kanban board organises tasks by their checkbox state:
- [ ]Open tasks- [@]Ongoing tasks- [?]Tasks in question- [!]Blocked tasks- [x]Done tasks- [~]Obsolete tasks
- The kanban note is read only.
- Tasks can be moved between states by clicking on the checkbox in the search panel.
- Like other note views, it updates automatically as you modify tasks in your notes.
- When you open the kanban note;
- Or when you press
Note view: Refresh(Ctrl + Shift + R).
- Sub-task logic: For tasks with sub-tasks, the kanban column is determined by the parent checkbox if it exists, otherwise by the completion status of the sub-tasks. For example,
- [ ] Deploy to productionwith completed sub-tasks appears in the Open column because the parent task isn't checked. But- Website launch preparation(no parent checkbox) with all sub-tasks completed appears in the Done column. - Kanban views, like any other type of note view, can be updated periodically using the settings:
Note view: Periodic update of tag search view in notesandDatabase / Note view: Update after sync. - You may use the YesYouKan plugin to visualise the note as a kanban board.
Filtering results
- Text entered in the results filter (on the panel or in a saved query) can be used to search within title of the notes, their notebook name / path, or the content of the displayed results.
- To gain more control over filtering by notebook, you may enable the setting
Search: Extract the full notebook path.- Example: Limit results to a notebook that appears in the top level by searching for
|/topNotebook. - Example: Search for
topNotebook/childNotebookto show only results from childNotebook.
- Example: Limit results to a notebook that appears in the top level by searching for
- You may enable
Search: Use regex for tag / note / content filteringto filter using regular expressions.
Inline TODOs
- Filter results by pending tasks (
"- [ ]") or ones done ("- [x]"). - Sort results by tags to reflect their priority (see custom sorting options).
- Add support for additional tags for @mentions, +projects and //due-dates using a custom tag regex such as
(?<=^|\s)([#@+]|\/\/)([^\s#@'",.()\[\]:;\?\\]+). - Supported additional checkbox styles (inspired by
[x]it!).- Set any of them to done by clicking the checkbox in the search panel.
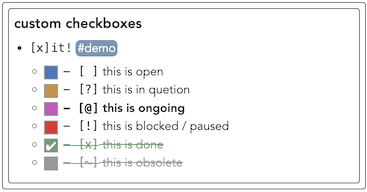
- Toggle between all states by right-clicking on a checkbox.
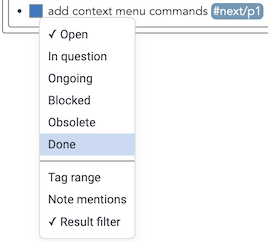
- You may increase the checkbox size on smaller screens by setting
Search: Panel stylewith the CSS.itags-search-checkbox { width: 18px; height: 18px; font-size: 18px }(adjust as needed). - Furthermore, every checkbox in the text (even ones that are not tagged by any inline #tag) may be defined as a tag using a custom regex such as
(?<=^|\s)(#([^\s#'",.()\[\]:;\?\\]+)|(\-\s\[[x\s@\?!~]\])).- You may then use queries to search for tag-tasks based on their state (
- [ ],- [x],- [@], ...).
- You may then use queries to search for tag-tasks based on their state (
Colour tags
- Colour tags can be used to highlight results in the search panel, e.g., according to their priority.
- Example:
#color=MediumSeaGreen,#color=#008080or#color=rgb(0, 128, 128). - HTML colour names are supported.
- Example:
- You may customise the colour tag in the plugin settings.
- Example: Set it to be
#priority/, and then tag by#priority/red.
- Example: Set it to be
- You may select whether to paint the background, the border of the results with the selected colour, or note titles in note views.
- See the settings:
Search: Use color to set result: Border / Background,Note view: Display colors.
- See the settings:
- Set the colour of an entire note by tagging one of its first 2 lines with the colour tag.
- Different sections of the same note may be tagged with different colours. They will be displayed separately in the panel (see an example below).
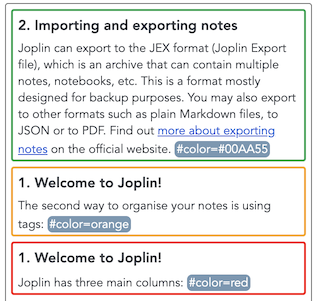
Keyboard shortcuts
- Default command shortcuts
- These can be set up in Joplin's keyboard shortcut settings.
| Key | Action |
|---|---|
| Ctrl + Shift + T | Toggle search panel |
| Ctrl + Shift + I | Focus on search panel (search tag / insert tag) |
| Ctrl + Shift + R | Refresh the current note view |
| Ctrl + Shift + D | Update tag database |
| Ctrl + Alt + D | Replace date tags in current lines |
| Ctrl + Shift + L | Load search query from current note |
- Tag / note filter (search panel) shortcuts
| Key | Action |
|---|---|
| Enter | Add tag(s) / note to query / note (see config) |
| Shift + Enter | Insert first tag to note |
| 2nd Enter | Search notes based on current query |
| Delete | Remove last added tag / note from query |
| Esc | Clear the filter (display all tags / notes) |
| 2nd Esc | Return to note editor |
| Arrow-Down | Toggle negation of last tag / note in query |
| Arrow-Up | Toggle last operator AND <--> OR |
Converting Joplin tags
- It is recommended (as for any other plugin), before converting all notes:
- Test a few individual notes (one command above the all-note conversion).
- Backup your note database.
- If you would like organise your tags hierarchically (using nested tags) rename your Joplin tags first, before the conversion.
- Example:
#child->#parent/child - You may also choose to rename your inline tags after the conversion, using the plugin's
Replace allcommand. However, this will create a divergence between your inline and Joplin tags.
- Example:
- Select your preferred conversion settings.
- Converted inline tags will appear at the top / bottom depending on the
Locationadvanced setting. - Converted inline tags will have the prefix # depending on the
Tag prefixadvanced setting. - The list of converted inline tags will begin with the text 'tags: ' depending on the
List prefixadvanced setting. - Spaces in Joplin tags will be converted to inline tags depending on the
Space replacementadvanced setting. When converting inline tags back to Joplin spaces will be introduced back to tags. For example: [Joplin:tag with space] -> [inline:#tag_with_space] -> [Joplin:tag with space] - Enable the
Tag conversion trackingsetting to intelligently track converted tags for automatic cleanup when removing or modifying Joplin and inline tags. This helps maintain consistency between your Joplin tags and inline tags when you make changes to either system.
- Converted inline tags will appear at the top / bottom depending on the
- After the conversion all Joplin tags remain assigned to their notes. They are not deleted, and only a single line of text is added to each note.
Companion plugins
- The excellent Inline Tags plugin can autocomplete tags while typing.
- Use YesYouKan to visualize kanban views generated by Tag Navigator as interactive kanban boards.
- You can highlight tags in the Markdown editor using Rich Markdown (version ≥ 0.14).
- In
Joplin settings --> Rich Markdown --> Advanced Settings --> Custom classes JSONenter:
[{"name": "rm-tag", "regex": "(?<=^|\\s)#([^\\s#'\",.()\\[\\]:;\\?\\\\]+)"}]- In
Joplin settings --> Appearance --> Custom stylesheet for Joplin-wide app stylesadd the following to the style sheet:
div.CodeMirror .cm-rm-tag { background-color: #7698b3; color: white !important; padding: 0em 2px; border-radius: 5px; display: inline; }- On the mobile app, since it is impossible to edit the stylesheet, one could install this Rich Markdown fork (with predefined support for tags and checkboxes) or instead define the name of the tag class to be
"name": "searchMatch". This will use the same highlighting style as Joplin search results.
- In
Motivation
- Notes are arguably the atomic blocks of information in Joplin. They can be linked to, tagged, and come up in search results. Joplin is optimised for this, and these features are pretty efficient.
- However, among 100s-1000s of long-form notes (that are hardly "atomic"), it remains challenging to find a small piece of information, idea, or memory.
- Tags can be especially helpful in distinguishing between the content of a text (what it's about) and its form or function (what type of text it is or what purpose it serves). The first is more easily captured by traditional or semantic search. The latter can be conveniently captured by tags, such as #concept, #plan, #memory, #realisation, #idea, #review, #bug, #feature, and others.
- I'd like to experiment here with information retrieval from single paragraphs, or outline items, as atomic blocks of information, using inline tags.
Objectives
- Be able to tag and efficiently search single paragraphs among all notes, using tags and free text.
- Browse the entire content of these paragraphs without having to open each note.
- Make this accessible and user-friendly.
