Optische Zeichenerkennung (OCR)
Optische Zeichenerkennung (OCR) beinhaltet die Umwandlung eines Bildes mit Text in ein Format, das eine Maschine interpretieren kann. Wenn Sie ein Textdokument scannen, speichert der Computer es als Bilddatei und verhindert so direkte Textbearbeitung oder Suche. OCR ermöglicht die Umwandlung des Bildes in Text.
Aktiviere OCR
OCR sollte standardmäßig aktiviert sein. Falls dies nicht der Fall ist, können Sie es im Konfigurationsbildschirm, unter dem Abschnitt "Allgemein" aktivieren. Wenn Sie dies tun, wird Joplin Ihre Bilder (PNG und JPEG) und PDF-Dateien scannen, um Textdaten daraus zu extrahieren.
Das Scannen von Dokumenten ist nur in der Desktop-App verfügbar, da dies ein relativ ressourcenintensiver Prozess ist. Die mobile App wird Zugriff auf diese OCR-Daten via Synchronisation haben.
Bisher ist OCR zuverlässig beim Scannen von gedruckten Texten, insbesondere PDFs oder Bildern, bei denen der Text klar ist, wie z. B. Screenshots. Wir unterstützen derzeit keine handgeschriebenen Texte, und Texte auf Fotos können oder werden nicht erkannt, je nachdem, wie klar sie sind.
Suche
Bei der Suche kann die Anwendung Ihnen mitteilen, welche Notizen aber auch welche Anhänge der Abfrage entsprechen. In diesem Fall wird ein Banner an der Spitze der Notiz angezeigt, die die Anhang(e) enthält:
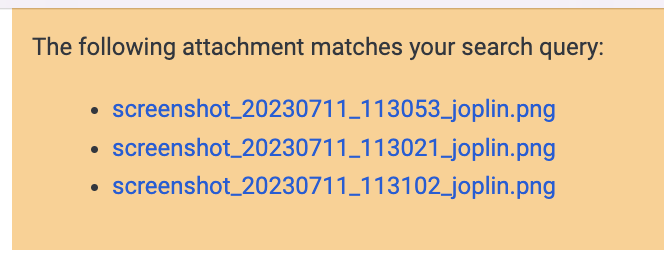
Die Suche in OCR-Text ist auf dem Desktop und der mobilen App aktiviert.
OCR-Text anzeigen
Mit der Anwendung können Sie den OCR-Text eines Bildes anzeigen. Klicken Sie dazu mit der rechten Maustaste auf einen PDF-Link oder ein Bild und wählen Sie "OCR-Text anzeigen". Dadurch wird eine neue Textdatei mit diesem OCR-Text erstellt und in Ihrem Texteditor geöffnet.

Initiale Verarbeitung
Die Bearbeitung von Bildern und PDF kann ressourcenintensiv sein, vor allem wenn Sie viele Anhänge haben. Das erste Mal ist die Funktion also nicht überrascht, wenn Joplin CPU-Auslastung höher ist als üblich. Sobald der erste Scan aller Ihrer Anhänge abgeschlossen ist, wird dies wieder zur Normalität zurückkehren. Später, wenn Sie eine Datei anhängen, wird sie schnell auf eine Weise gescannt, die nicht auffällig ist.
Offline zuerst
Wie immer ist Joplin zuerst offline, was bedeutet, dass auch OCR offline ohne Internetverbindung geschieht und Wichtiger noch, ohne dass Ihre privaten Daten in eine externe Cloud hochgeladen werden müssen. Der Nachteil ist die erste Nutzung der Ressourcen Ihres Computers, aber wir glauben, dass es sich lohnt, die volle Offline-Unterstützung zu ermöglichen.
Pluggable System
OCR ist eine Technologie, die sich insbesondere mit den jüngsten Fortschritten im AI und im großen Sprachmodell (LLM) rasant weiterentwickelt. Als solche ist Joplin OCR so entworfen, dass es pluggable ist. Wir werden die bestehenden Open-Source-OCR-Technologien überwachen und können auf eine andere umschalten, wenn es Sinn macht oder Unterstützung für mehrere anbieten.
Zusätzlich kann es in einigen Fällen sinnvoll sein, eine Cloud-basierte Lösung zu verwenden oder sich einfach mit Ihrem selbst gehosteten oder intranetbasierten Server für OCR zu verbinden. Das aktuelle System wird dies ermöglichen, indem spezifische Treiber für diese Dienste geschrieben werden.
Dieses pluggable Interface ist in der Software vorhanden, aber derzeit nicht exponiert. Wir werden dies je nach Feedback und möglichen Anwendungsfällen tun. Falls du einen speziellen Anwendungsfall im Auge hast oder Probleme mit dem aktuellen OCR-System hast, lass uns bitte wissen [im Forum](https://discourse. oplinapp.org/).
Benutzerdefinierte OCR-Sprachdaten-URL
Nach der Aktivierung von OCR lädt Joplin Sprachdateien von https://cdn.jsdelivr.net/npm/@tesseract.js-data/. Diese URL kann unter Einstellungen > Fortgeschrittene > "OCR: Sprachdaten URL oder Pfad" angepasst werden. Dieser URL oder Pfad sollte auf ein Verzeichnis mit einer .traineddata.gz-Datei für jede Sprache verweisen, die für OCR verwendet werden soll. Nach dem ersten Download werden Sprachdateien zwischengespeichert.
Zum Beispiel, um OCR auf einem Computer ohne Internetzugang zu verwenden:
- Übertragen Sie die
.traineddata.gz-Dateien für die Sprachen, die OCRed werden.- Englisch: https://cdn.jsdelivr.net/npm/@tesseract.js-data/ger/4.0.0_best_int/eng.traineddata.gz
- Französisch: https://cdn.jsdelivr.net/npm/@tesseract.js-data/fra/4.0.0_best_int/fra.traineddata.gz
- Im Allgemeinen können trainierte Daten unter
https://cdn.jsdelivr.net/npm/@tesseract.js-data/[language]/4.0.0_best_int/[language]abgerufen werden. raineddata.gzwo[language]durcheng,fra,chi_sim,deu,spaoder einen der anderen unterstützten Sprachcodes ersetzt werden soll.
- Übertragen Sie die
.traineddata.gz-Dateien auf den Offline-Computer. - Verschieben Sie alle Dateien in das gleiche Verzeichnis (z.B.
C:\Users\User\Documents\joplin-ocr-data\). - In Joplin öffnen Sie die Einstellungen > Allgemeine > erweitert.
- Setzen Sie "OCR: Language Data URL or path" auf den Dateipfad des Verzeichnisses mit Trainingsdaten.
- Dies sollte der Pfad zum Verzeichnis sein, das in Schritt 3 ausgewählt wurde.
- Klicken Sie auf "Anwenden".
- OCR aktivieren.
Um vorhandene zwischengespeicherte Sprachdaten zu ersetzen, klicken Sie auf "Cache leeren und Sprachdateien erneut herunterladen".



