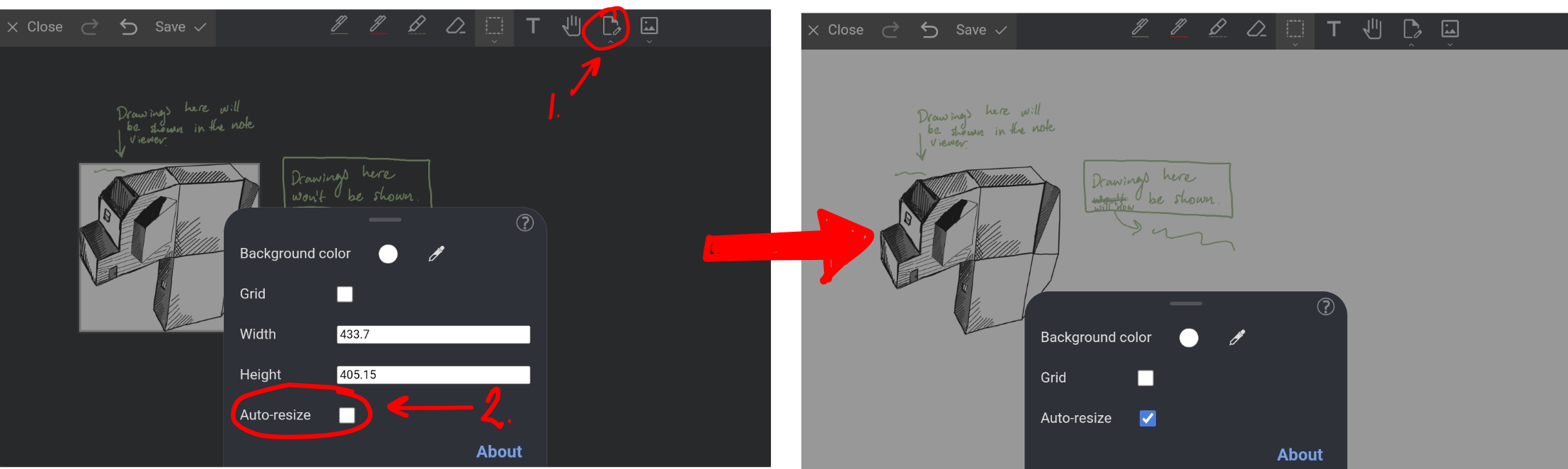Zeichenwerkzeug
Joplin unterstützt das Einfügen und Bearbeiten von Zeichnungen. Auf dem Handy ist dies eingebaut. Auf dem Desktop wird dies durch das Freehand Drawing plugin unterstützt.
Kernfunktionen
- Zeichnungen, Bilder und Klartext einfügen und manipulieren.
- Zeichnung mit Stift und/oder Touchscreen.
- Einbetten mehrerer Zeichnungen in die gleiche Note.
- Ein sehr großer Zoombereich
Auf dem Handy
Zeichnung hinzufügen

Ein Klick auf "Bild ziehen" fügt der Notiz eine neue Zeichnung hinzu. Wenn Joplins Notiz-Viewer geöffnet ist, werden Zeichnungen am Ende der Notiz hinzugefügt. Im Bearbeitungsmodus werden Zeichnungen am Cursor hinzugefügt.
Vorhandene Zeichnung bearbeiten
Bestehende Zeichnungen können vom Notiz-Viewer geöffnet und bearbeitet werden.

Auf dem Desktop
Mit dem Freehand Drawing Plugin ist die Oberfläche für das Hinzufügen und Bearbeiten von Zeichnungen auf dem Desktop etwas anders.
Hier ist die Schaltfläche "Zeichnung einfügen" Teil der Haupteditor-Symbolleiste:
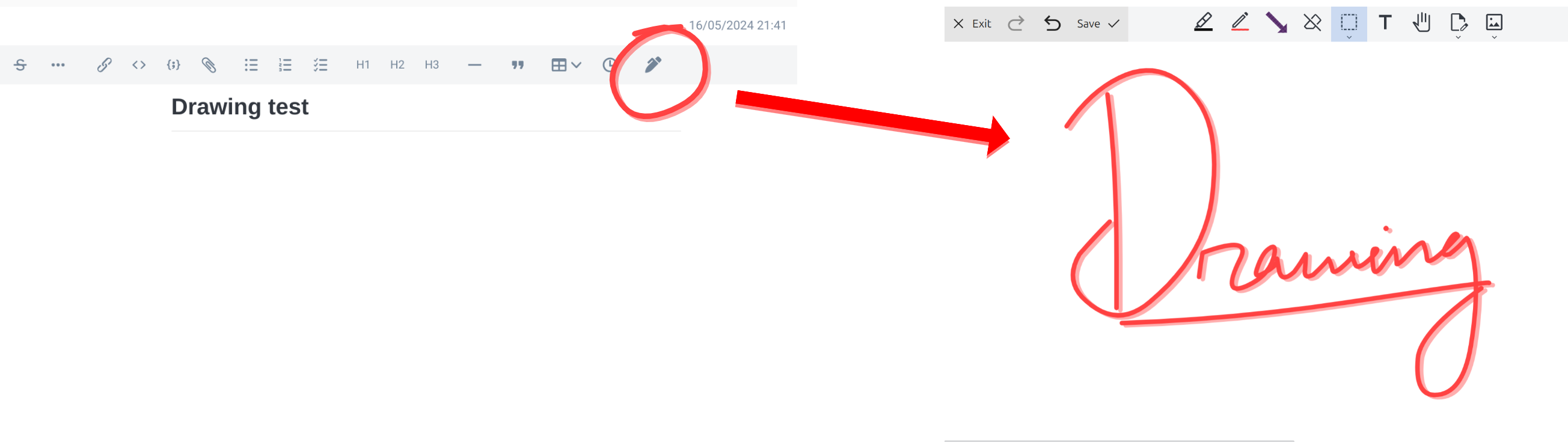
Doppelklicken Sie auf eine vorhandene Zeichnung, um sie zu bearbeiten:
Weitere Möglichkeiten, bestehende Zeichnungen auf dem Desktop zu bearbeiten, finden Sie in der FAQ des Freehand Drawing Plugins.
Der Editor
Speichern, rückgängig machen und beenden

Aktionen zur Verwaltung von Änderungen befinden sich oben auf dem Bildschirm:
- Schließen: Versteckt den Editor. Wenn es ungespeicherte Änderungen gibt, gibt dies die Möglichkeit, diese zu speichern oder zu verwerfen.
- Speichern: Speichern Sie Änderungen an der Zeichnung, ohne den Editor zu schließen.
- Rückgängig: Löscht die letzte Änderung der Zeichnung.
- Redo: Erneut eine rückgängig machende Änderung.
Ein langes Drücken der Toolbar-Taste zeigt eine kurze Beschreibung. Zum Beispiel zeigt das lange Drücken der Rückgängig-Taste "Rückgängig":
Werkzeuge
Ein Klick auf ein nicht ausgewähltes Werkzeug schaltet zu diesem Werkzeug um. Wenn Sie auf eine bereits ausgewählte Toolbar Taste klicken, können Sie die Einstellungen dieses Tools ändern:

Die meisten Werkzeugmenüs haben einen Hilfe-Button (![]() ), der zusätzliche Informationen über die verschiedenen verfügbaren Einstellungen anzeigt.
), der zusätzliche Informationen über die verschiedenen verfügbaren Einstellungen anzeigt.
Wie werden Zeichnungen gespeichert?
Zeichnungen werden unter Verwendung des SVG Bildformat als Joplin Ressourcen gespeichert.
Dies bedeutet, dass es möglich sein sollte, Zeichnungen in anderen Anwendungen, die SVG unterstützen, anzuzeigen und/oder zu bearbeiten:
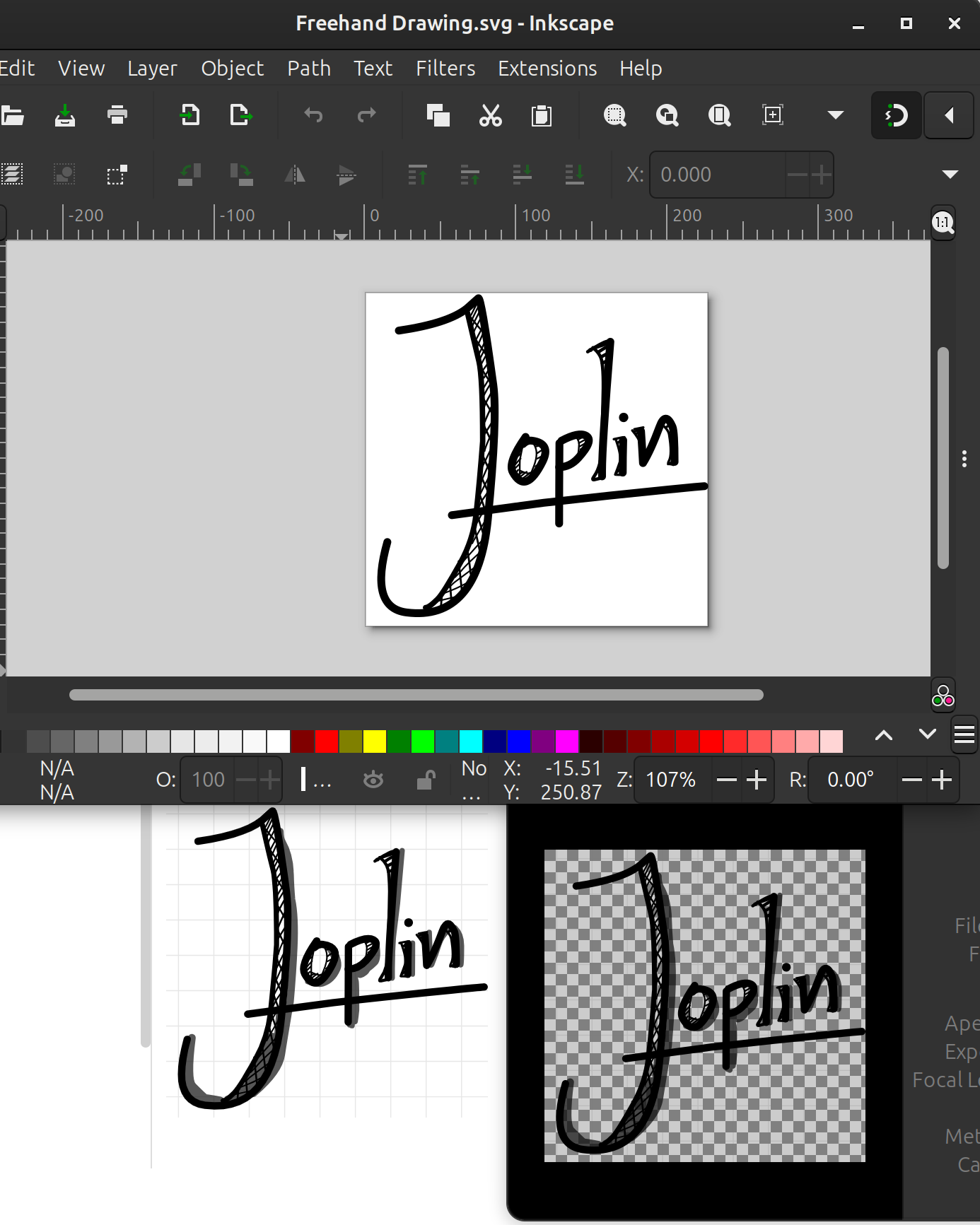
Andere Funktionen
Großer Zoombereich
Das Zeichenwerkzeug hat standardmäßig einen sehr großen Zoombereich. Dies kann unter anderem genutzt werden, um zusätzliche Details oder Klarstellungen für Noten zu liefern.
Drehung sperren und Berührungszeichnung deaktivieren
Die "Hand"-Einstellungen beinhalten:
- Rotation Sperren: Standardmäßig können Berührungsgesten den Bildschirm drehen. Rotationssperre verhindert, dass sich der Bildschirm dreht.
- Touchscreen-Panning verhindert das Zeichnen des Touchscreens. Stattdessen bewegen alle Berührungsgesten den Bildschirm. Dies ist besonders bei stilvollen Tabletten nützlich.
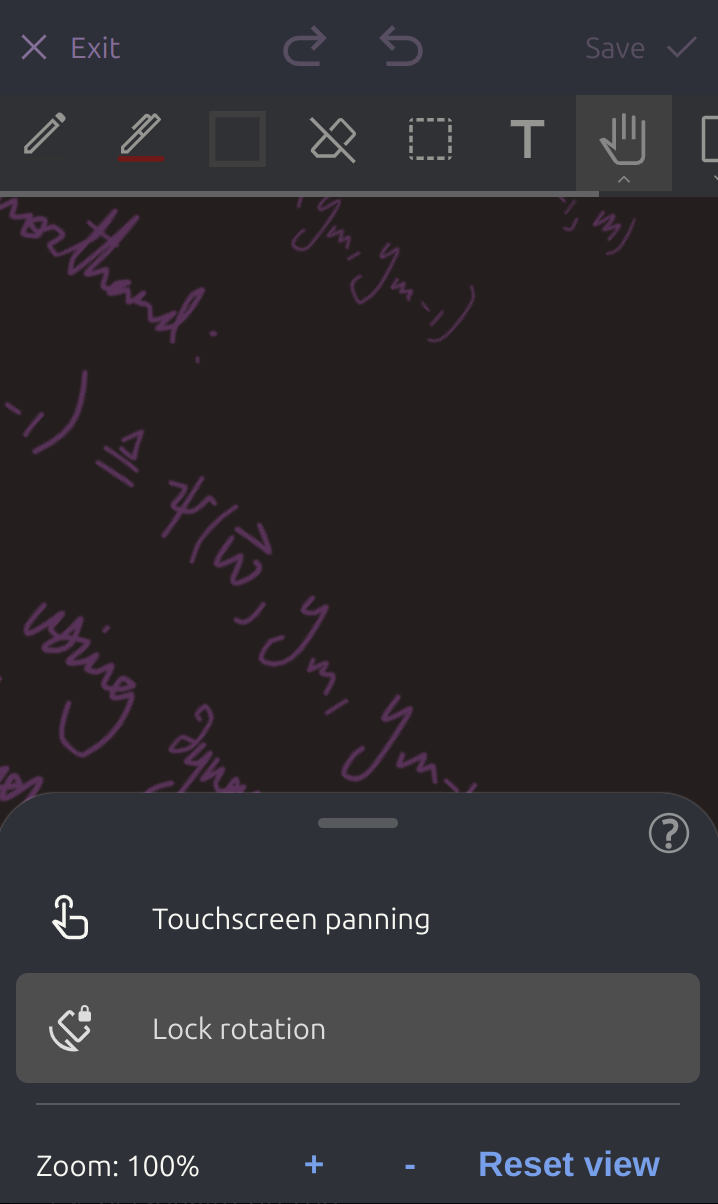
Farbe vom Bildschirm auswählen
Farbwähler enthalten ein Werkzeug "Farbe vom Bildschirm auswählen":

Dieses Werkzeug erlaubt es, die aktuelle Farbe Stift, Text oder Selektionsfarbe auf eine Farbe zu setzen, die auf dem Bildschirm angezeigt wird.
Es ist auch möglich mit diesem Tool klicken und ziehen zu verwenden. Dabei zeigt das Innere des Farbtropfers die Farbe unter dem Cursor:
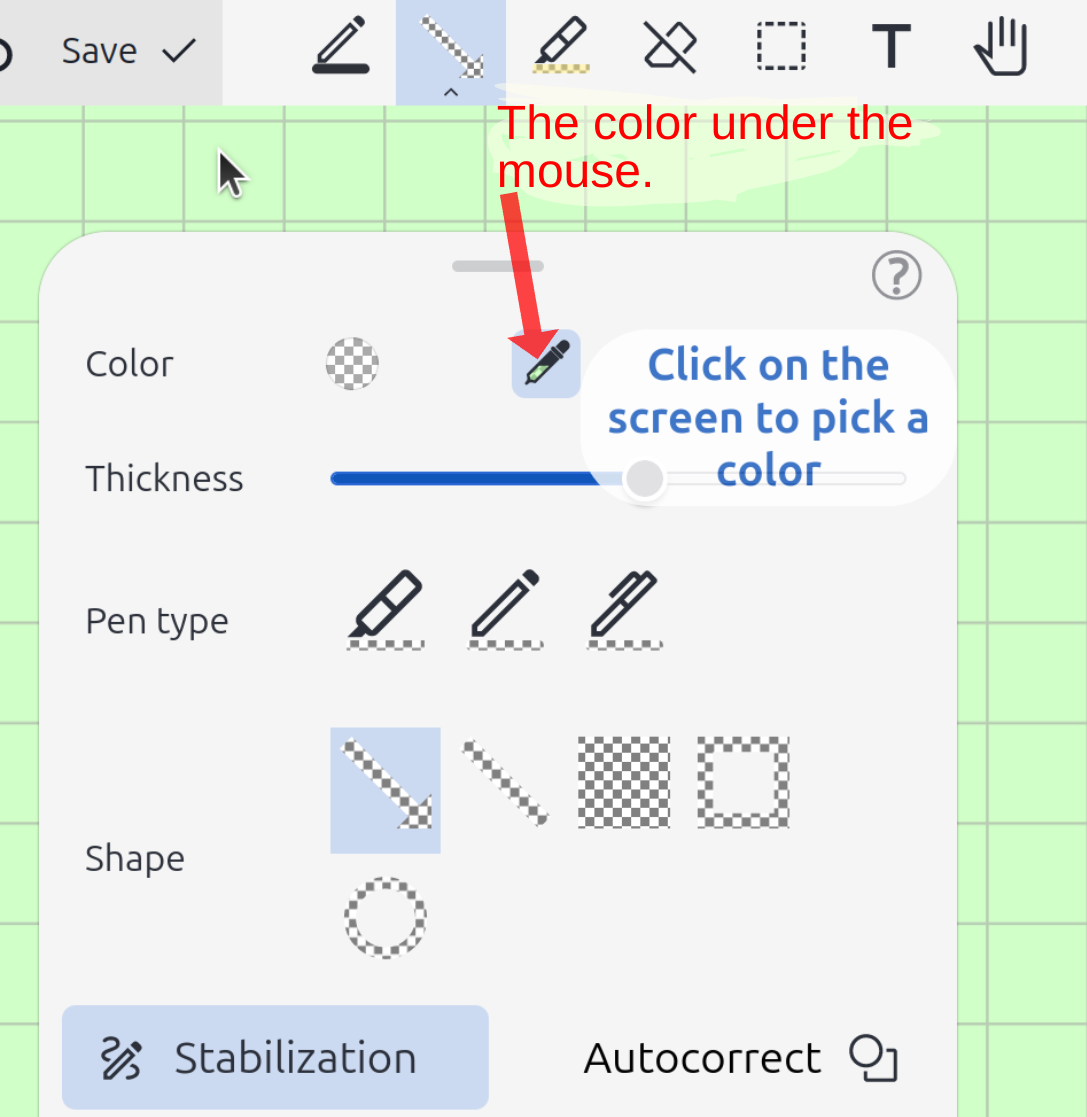
Farbe der ausgewählten Elemente ändern
Nach Auswahl des Inhalts mit dem Auswahlwerkzeug erlaubt das Auswahlwerkzeug das Duplizieren, Löschen und Ändern der Farbe der Auswahl:
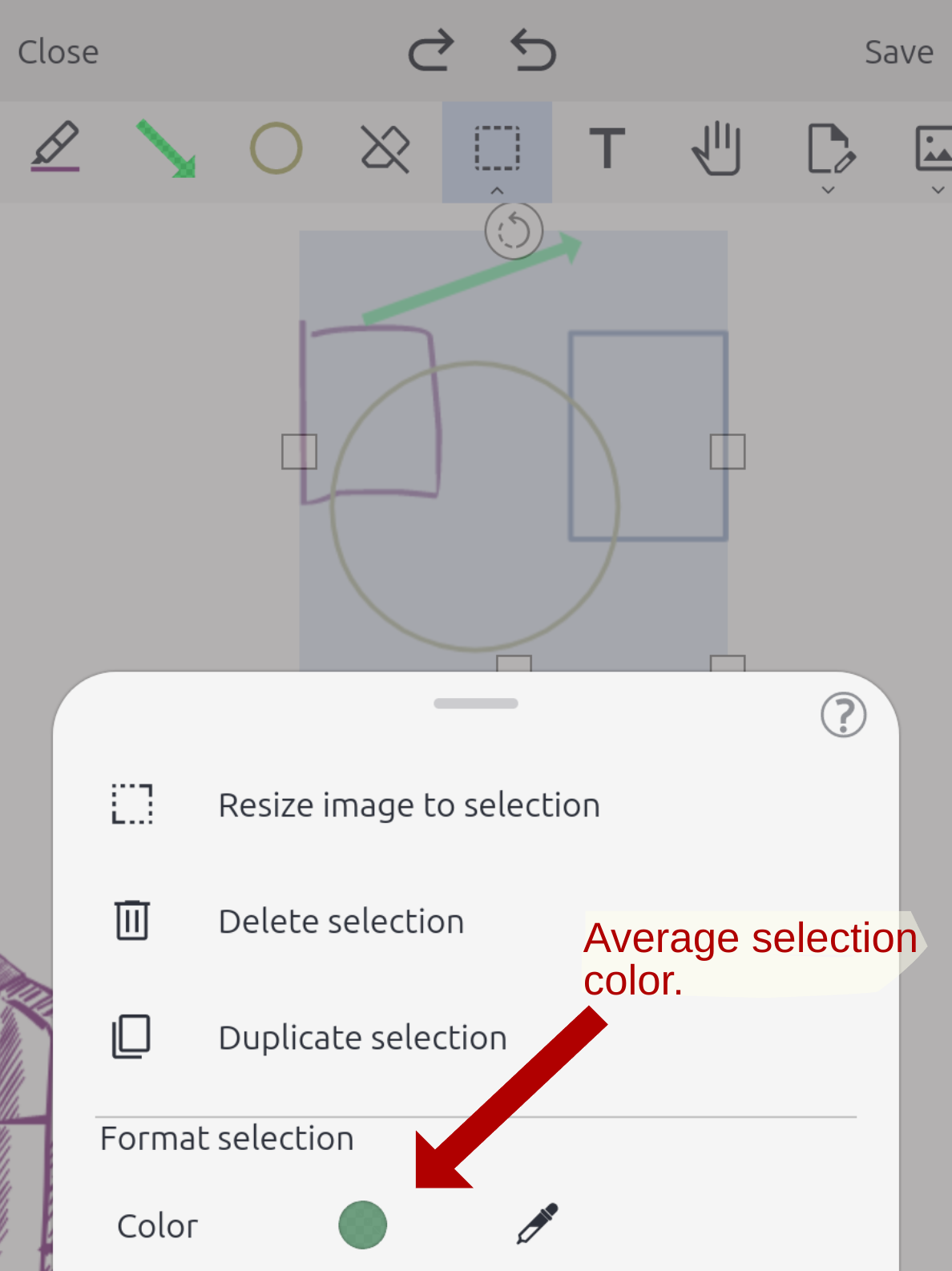
Tastaturkürzel
Auf Desktop- und mobilen Geräten mit Tastaturkürzeln sind folgende Tastaturkürzel verfügbar:
- 1, 2, 3 3, ...: Das ausgewählte Werkzeug ändern.
- Space: Öffnen Sie das Konfigurationsmenü für das ausgewählte Werkzeug.
- Strg-z, Strg-Shift-z: Rückgängig und wiederholen.
- Auswahl ändern
- Strg-d: Ausgewählte Elemente duplizieren.
- Ende: Auswahl nach zurück verschieben.
- i, o, shift-i, Shift-o: Strecken Sie die Auswahl vertikal oder horizontal.
- r, Shift-r: Drehe die Auswahl.
- Strg-a: Alle auswählen.
- Shift-Klick und Ziehen: Auswahl erweitern.
- Stift ändern
- alt-1, alt-2, . .: Wenn ein Stift ausgewählt ist, ändern Sie den Stil des ausgewählten Stifts.
- +, -: Vergrößern oder verkleinern der ausgewählten Stifte.
- Verschieben um das Bild
- Strg-f: Text und Bilder finden.
- w: Zoom ein.
- s: Verkleinern.
- Pfeiltasten: Links/rechts/runter/runter bewegen.
- r, Shift-r: Drehe den Viewport.
- Zeichnen
- Shift-Ziehen: Ebenensperre
- Strg-Ziehen: An Raster einrasten
- Strg-s: Speichern
- alt-q: Schließen (nur Desktop)
Auf MacOS und iOS werden in den meisten Fällen sowohl Strg als auch die Befehlstaste die obigen Verknüpfungen auslösen.
Ändere den Teil einer Zeichnung, der im Notiz-Viewer angezeigt wird
Es ist möglich zu ändern, welcher Teil einer Zeichnung im Notiz-Viewer angezeigt wird, indem Sie die Auswahl- und Seitenmenüs verwenden:
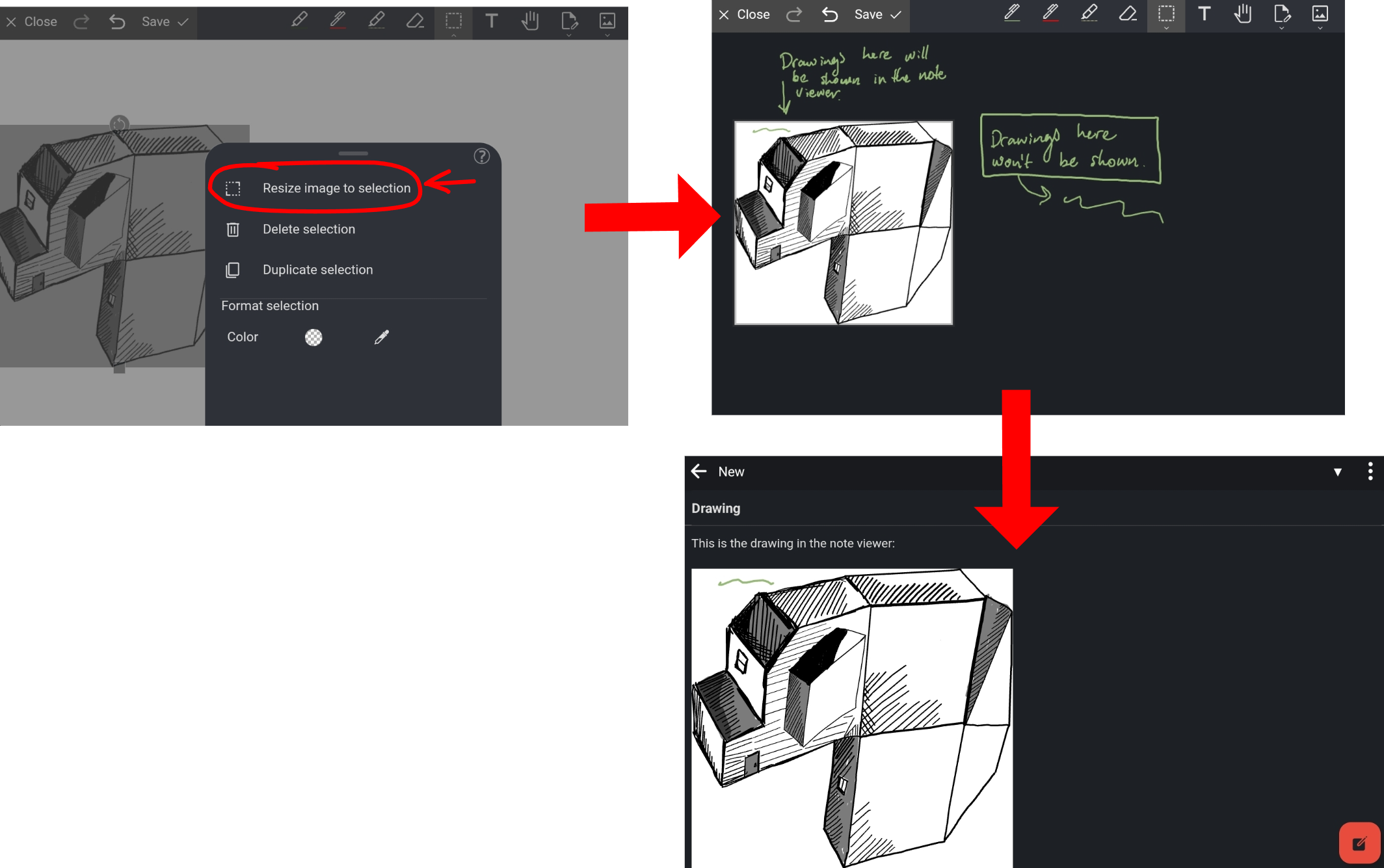
Beim erneuten Öffnen des Notiz-Viewers wird das Bild auf die oben ausgewählte Region zugeschnitten.
Um ein Bild nicht zuzuschneiden, verwenden Sie "Auto-Resize" im "Seite" Menü: