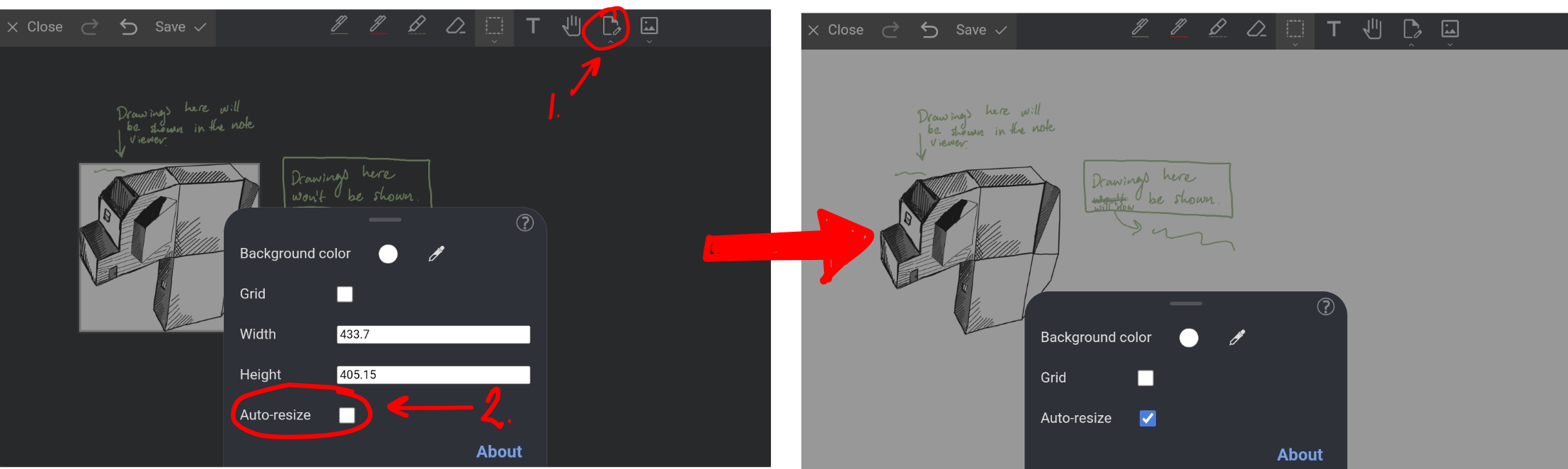Outil de dessin
Joplin prend en charge l'insertion et l'édition de dessins. Sur mobile, cela est intégré. Sur le bureau, ceci est pris en charge via le plugin de dessin à main levée.
Fonctionnalités de base
- Insérer et manipuler des dessins, des images et du texte brut.
- Dessiner avec un stylet et/ou un écran tactile.
- Intégrer plusieurs dessins dans la même note.
- A [très grande plage de zoom] (#large-zoom-range)
Sur mobile
Ajout d'un dessin

Cliquer sur "Dessiner l'image" ajoute un nouveau dessin à la note. Lorsque la visionneuse de notes de Joplin est ouverte, des dessins sont ajoutés à la fin de la note. En mode édition, les dessins sont ajoutés au curseur.
Modifier un dessin existant
Les dessins existants peuvent être ouverts et modifiés à partir de la visionneuse de notes.

Sur le bureau
Avec le plugin de dessin à main levée, l'interface pour l'ajout et l'édition de dessins sur le bureau est légèrement différente.
Ici, le bouton "Insérer le dessin" fait partie de la barre d'outils de l'éditeur principal :
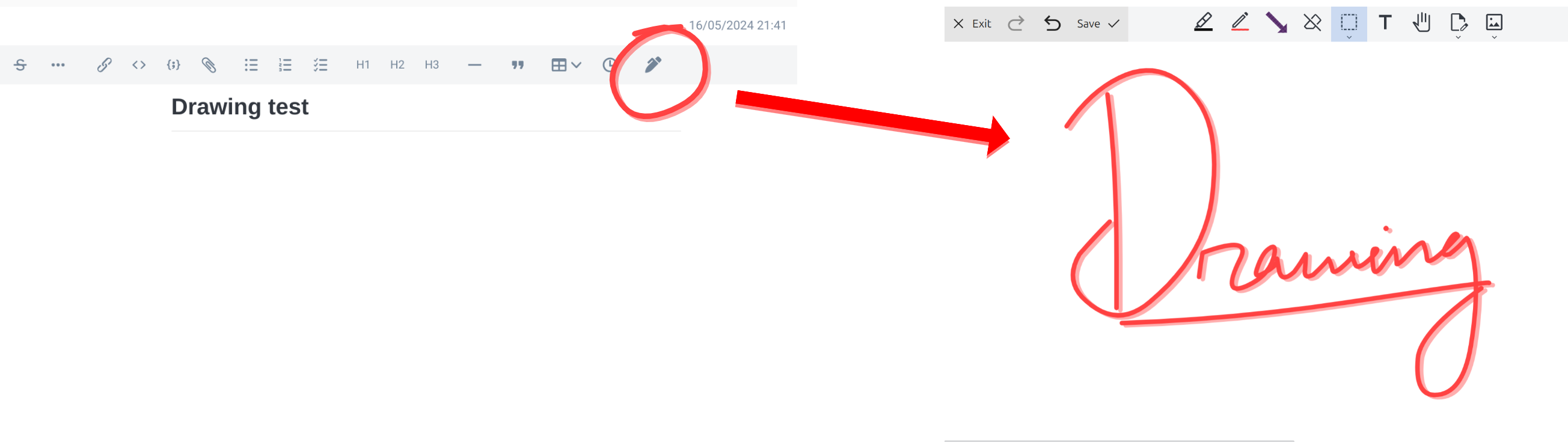
Double-cliquez sur un dessin existant pour le modifier :
Pour plus de façons de modifier les dessins existants sur le bureau, consultez la [FAQ du plugin Gratuit Dessin Gratuit] (https://joplinapp.org/plugins/plugin/io.github.personalizedrefrigerator.js-draw/#faq).
L'éditeur
Enregistrer, annuler et quitter

Les actions de gestion des changements sont en haut de l'écran :
- Close: Masque l'éditeur. S'il y a des modifications non enregistrées, cela donne la possibilité de les enregistrer ou de les supprimer.
- Sauvegarder : Enregistrer les modifications dans le dessin, sans de fermer l'éditeur.
- Annuler: annule la dernière modification au dessin.
- Redo: Refait un changement annulé.
Un appui long sur un bouton de la barre d'outils affiche une brève description. Par exemple, un appui long sur le bouton d'annulation affiche "Annuler":
Outils
Cliquer sur un outil non sélectionné passe à cet outil. Cliquer sur un bouton de la barre d'outils déjà sélectionné permet de modifier les paramètres de cet outil:

La plupart des menus d'outils disposent d'un bouton d'aide (![]() ) qui affiche des informations supplémentaires sur les différents paramètres disponibles.
) qui affiche des informations supplémentaires sur les différents paramètres disponibles.
Comment les dessins sont-ils sauvegardés ?
Les dessins sont enregistrés en tant que ressources Joplin en utilisant le format d'image SVG.
Cela signifie qu'il devrait être possible de voir et/ou de modifier et de voir les dessins d'autres applications qui prennent en charge SVG :
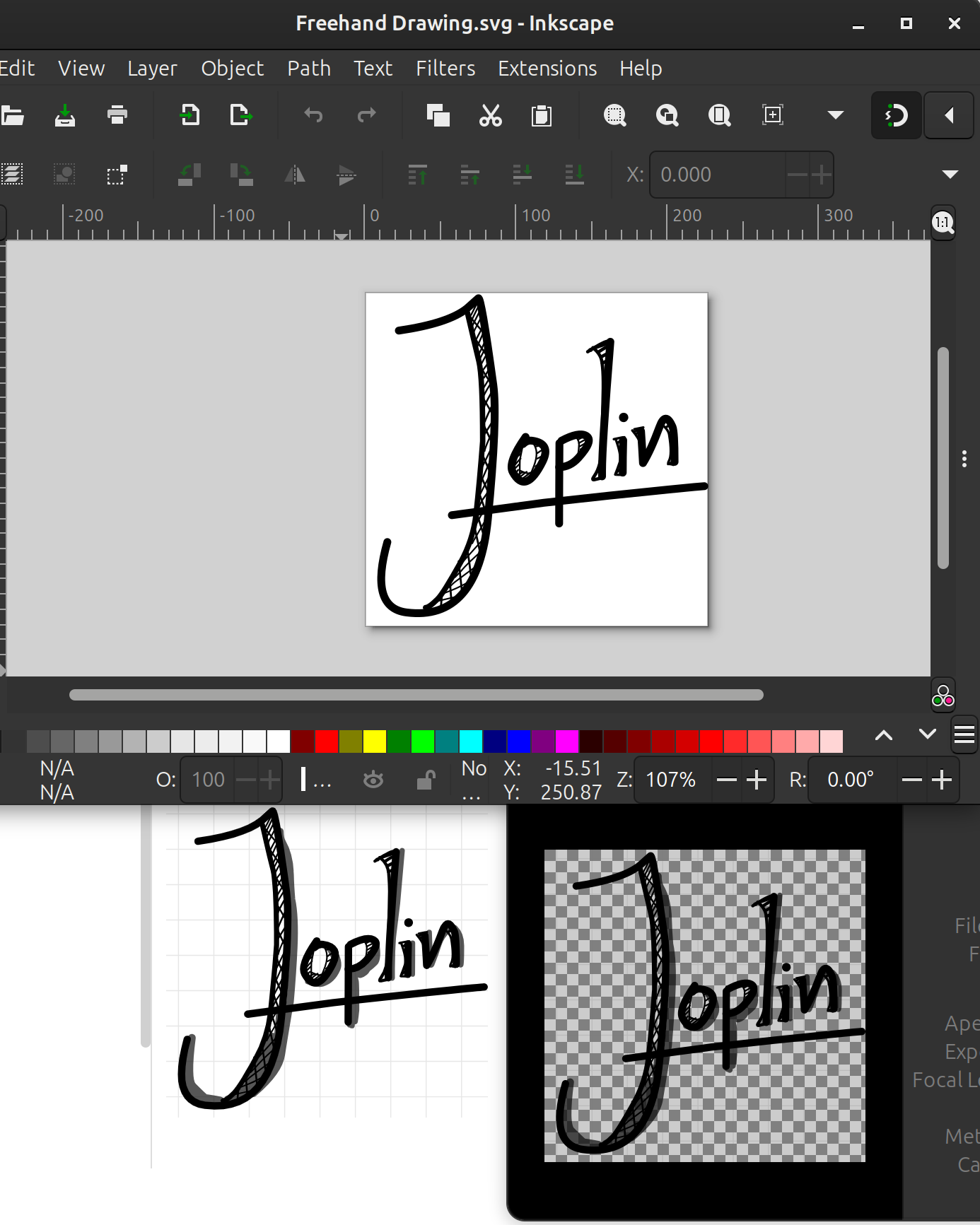
Autres fonctionnalités
Grande plage de zoom
L'outil de dessin a une très grande plage de zoom par défaut. Entre autres choses, il peut être utilisé pour fournir des détails supplémentaires ou des éclaircissements aux billets.
Verrouillage de la rotation et désactivation du dessin tactile
Les paramètres de l'outil "main" comprennent :
- Verrouillage de la rotation: Par défaut, les gestes tactiles peuvent faire pivoter l'écran. Le verrouillage de la rotation empêche la rotation de l'écran.
- Pannage de l'écran tactile empêche l'écran tactile de dessiner. Au lieu de cela, tous les gestes tactiles déplacent l'écran. Ceci est particulièrement utile sur les tablettes avec un stylet.
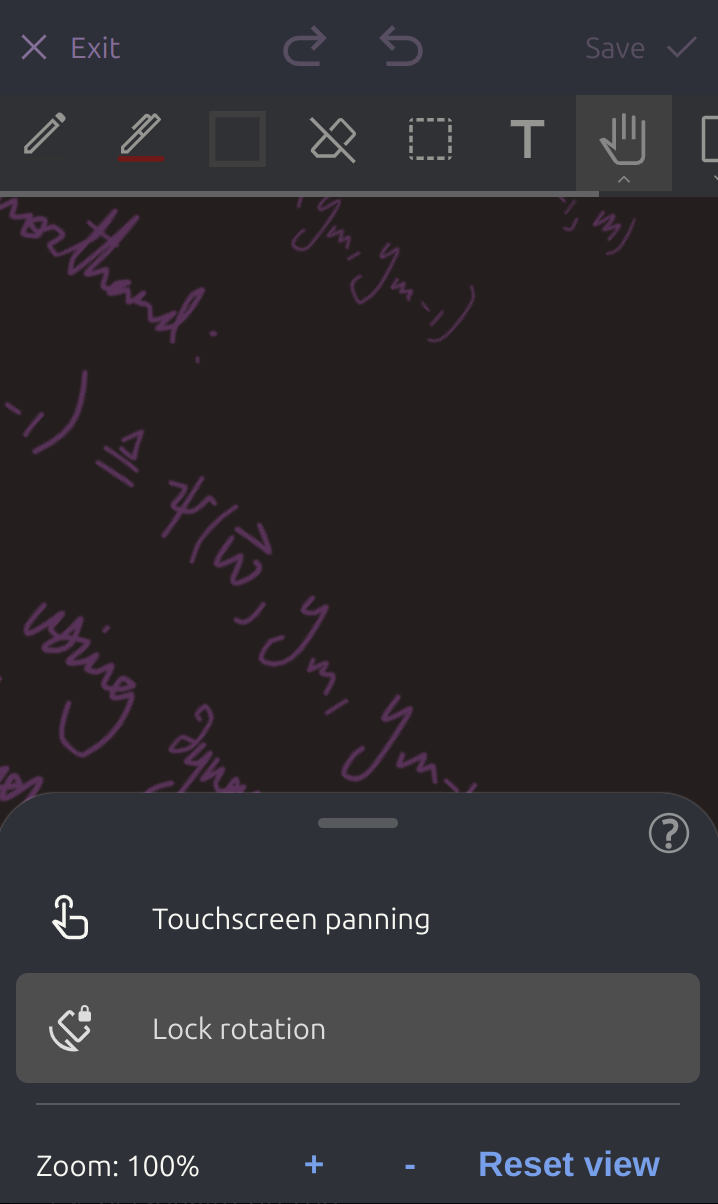
Sélection d'une couleur à partir de l'écran
Les sélecteurs de couleurs incluent un outil "Choisir la couleur à l'écran" :

Cet outil permet de définir la couleur actuelle du stylo, du texte ou de la sélection à une couleur affichée à l'écran.
Il est également possible de cliquer et glisser avec cet outil. Tout en faisant cela, l'intérieur de la gouttière de couleurs montre la couleur sous le curseur :
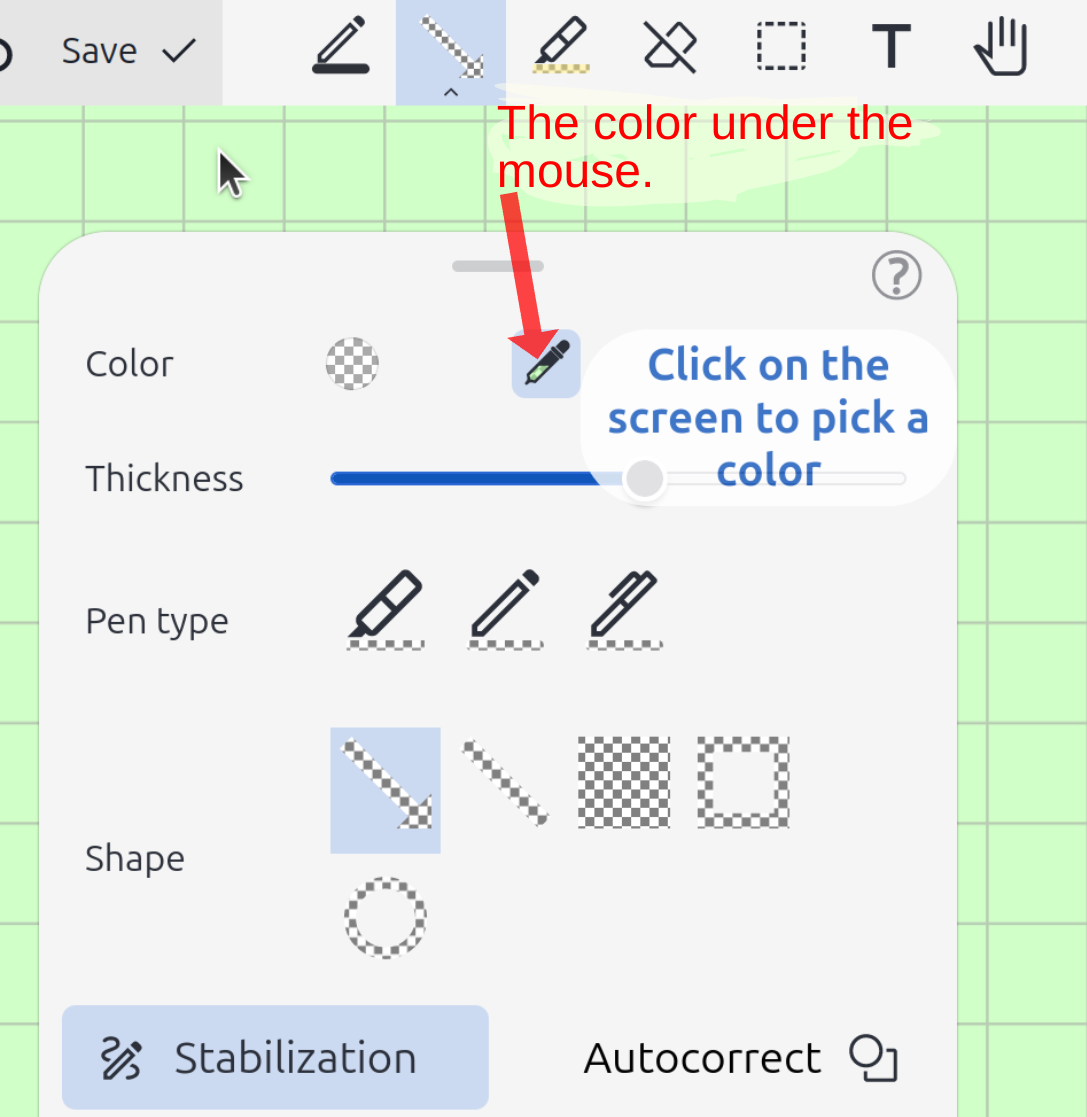
Changement de la couleur des éléments sélectionnés
Après avoir sélectionné le contenu avec l'outil de sélection, le menu de l'outil de sélection permet de dupliquer, supprimer et modifier la couleur de la sélection:
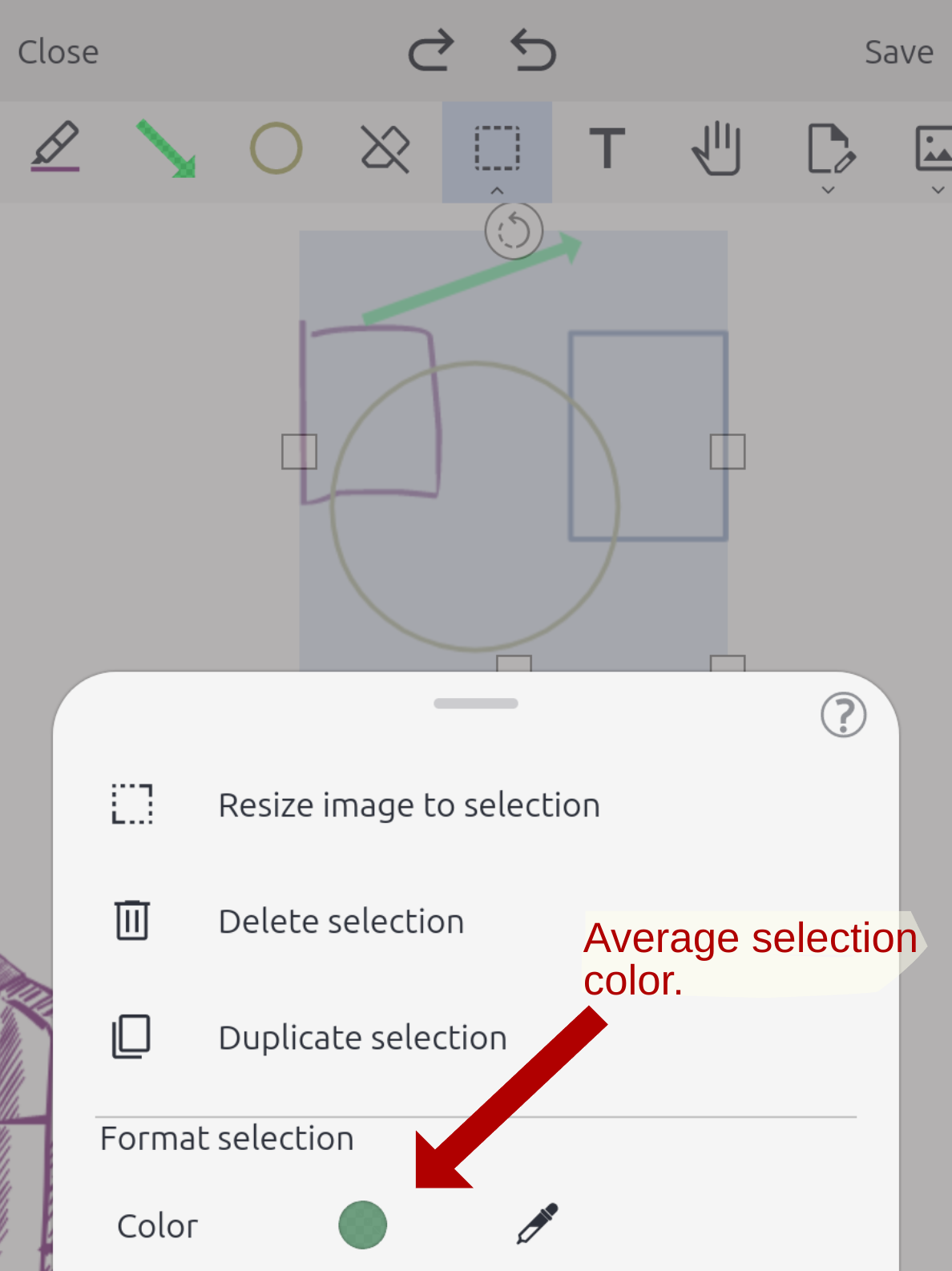
Raccourcis clavier
Sur les appareils de bureau et mobiles avec claviers, les raccourcis clavier suivants sont disponibles :
- 1, 2, 3, ...: Changer l'outil sélectionné.
- espace: Ouvrez le menu de configuration de l'outil sélectionné.
- ctrl-z, ctrl-shift-z: Annuler et refaire.
- Modification de la sélection
- ctrl-d: Dupliquer les éléments sélectionnés.
- fin: Déplacer la sélection vers l'arrière.
- i, o, shift-i, shift-o: Étirer la sélection verticalement ou horizontalement.
- r, shift-r: Faire pivoter la sélection.
- ctrl-a: Sélectionner tout.
- Maj-cliquez et faites glisser : Développez la sélection.
- Changement du style du stylet
- alt-1, alt-2, . .: Si un outil de stylo est sélectionné, changez le style du stylo sélectionné.
- +, -: Augmentez ou diminuez la taille du stylo sélectionné.
- Déplacement de l'image
- ctrl-f: Trouver du texte et des images.
- w: Zoom avant.
- s: Zoom out.
- Touches Flèche : Déplacer vers la gauche/droite/vers le haut/vers le bas.
- r, shift-r: Tourner la fenêtre d'affichage.
- Dessin
- shift-glisser: Verrouillage du plan
- ctrl-glisser: S'accrocher à la grille
- ctrl-s: Enregistrer
- alt-q: Fermer (Bureau uniquement)
Sur MacOS et iOS, dans la plupart des cas, à la fois ctrl et la touche de commande déclenchera les raccourcis ci-dessus.
Changement de la partie d'un dessin affiché dans la visionneuse de la note
Il est possible de changer quelle partie d'un dessin est visible dans la visionneuse de notes en utilisant les menus de la sélection et de la page :
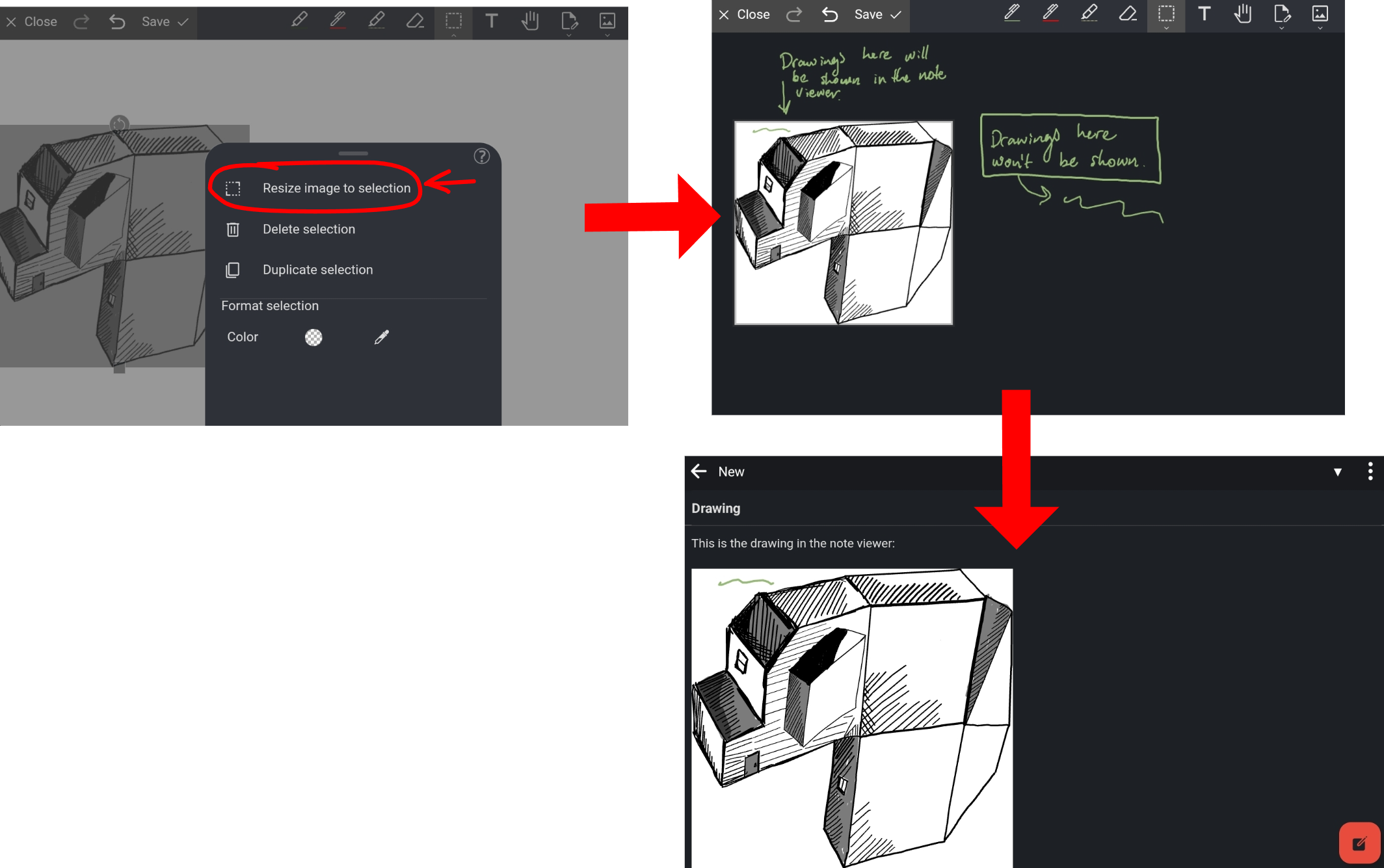
Lors de l'ouverture de la visionneuse de notes, l'image sera recadrée dans la région sélectionnée ci-dessus.
Pour dérecadrer une image, utilisez "Auto-resize" dans le menu "page" :